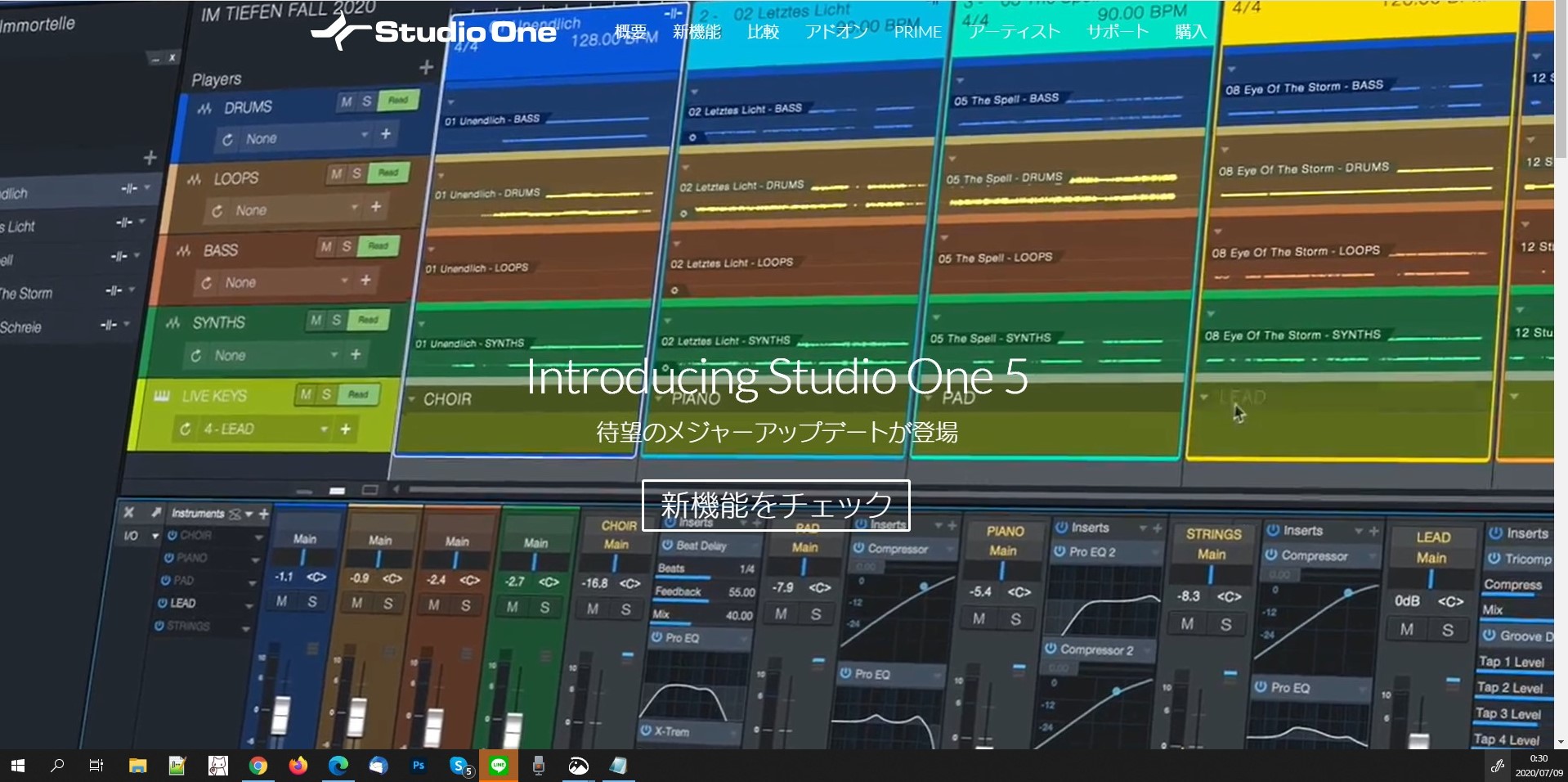
Studio One 5 購入の手順を記録してみた
こんにちはウナです。
今回は7月8日に日本で発売された最新の Studio One 5 購入したので。
初めて購入する人のために購入の流れを記録しておきました。
購入できる方法はいろいろ出てくると思いますが、公式サイトでのダウンロード購入の方法についてご紹介させていただきます。
作曲やレコーディングを頻繁にしてるわけではありませんが、ライブステージの演奏でドラマーとして曲の同期をよく利用するので、このような音楽編集ソフトはありがたく使わせて頂いております。
ですので、基本的には作曲家としての視点ではなく、ライブパフォーマンスをする現場での使い方を中心の紹介になるのではないかと思います。
特にドラムを演奏しながら同期を流す人や、カラオケ音源を使ってボーカルパフォーマンスをするアーティストに参考にしてもらえたら嬉しいです。
それでは早速 Studio One 5を購入した時の流れを紹介します。
まずは、公式ページに行きました。
Studio One 公式ページ

こちらの URL から公式ページにアクセスしてください。
https://www.mi7.co.jp/products/presonus/studioone/
アクセスすると、上にメニューが一覧となって見えます。
メニューの一番右上「購入」を押します。
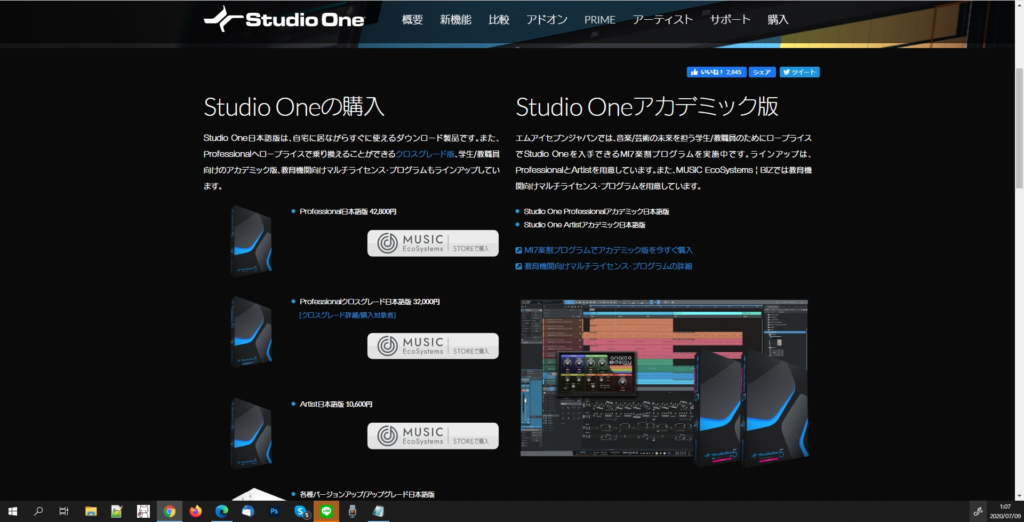
購入を押すと Studio One の様々なバージョンが購入できるように商品一覧が出てきます。
今回購入したのは Studio One の Professional日本語版です。
ですので一番最初に見えてきた、 商品一覧の中の一番上の商品を選びました。
ボタンを押すとこのような画面になります。
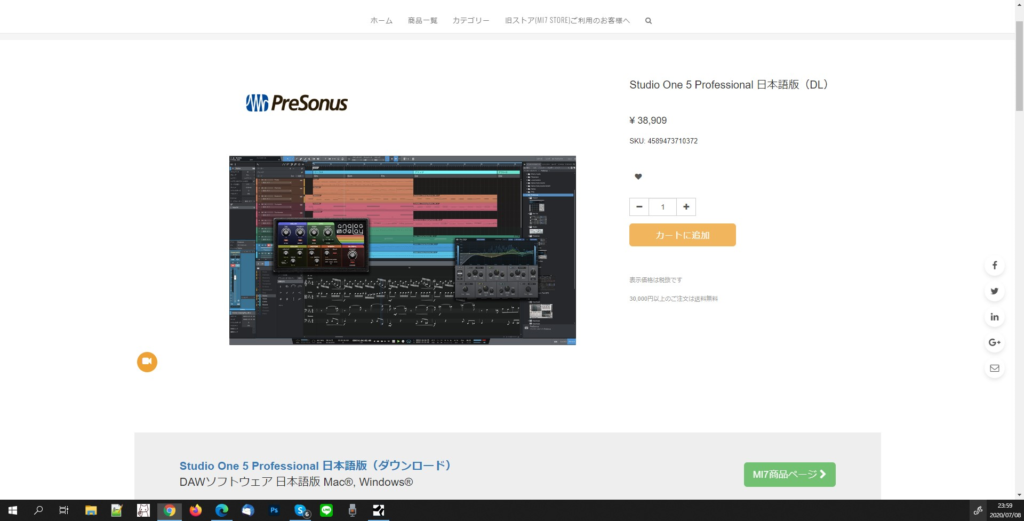
基本的にひとつしか購入する予定はありませんので、「1」のままでカートに追加ボタンを押します。
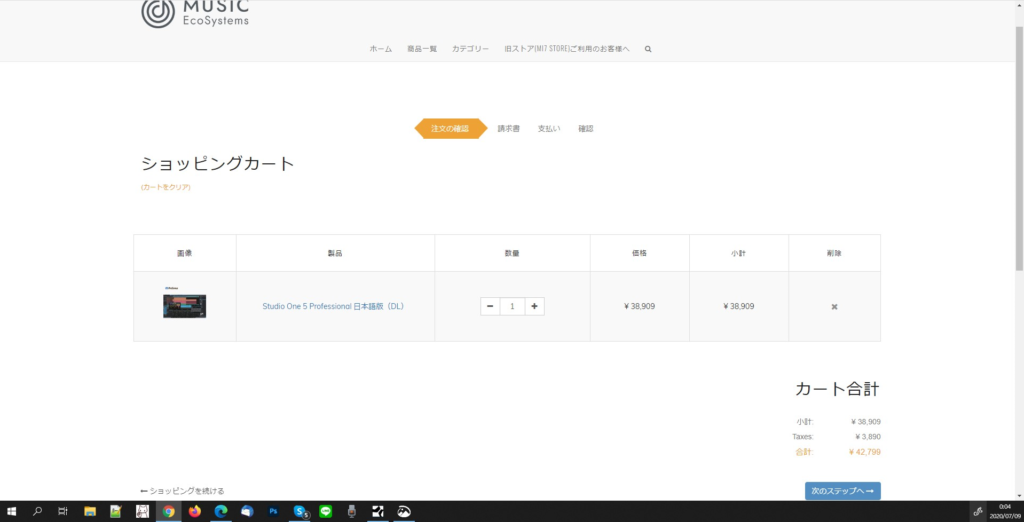
カートに追加ボタンを押したら、ショッピングカートに追加されている確認画面が表示されます。
注文内容が合っているかどうか確認しましょう。
必要ないものがあれば削除ボタンを使ってカートから削除してください。
大丈夫であれば右下にある次のステップへのボタンを押してください。
MUSIC EcoSystems の登録
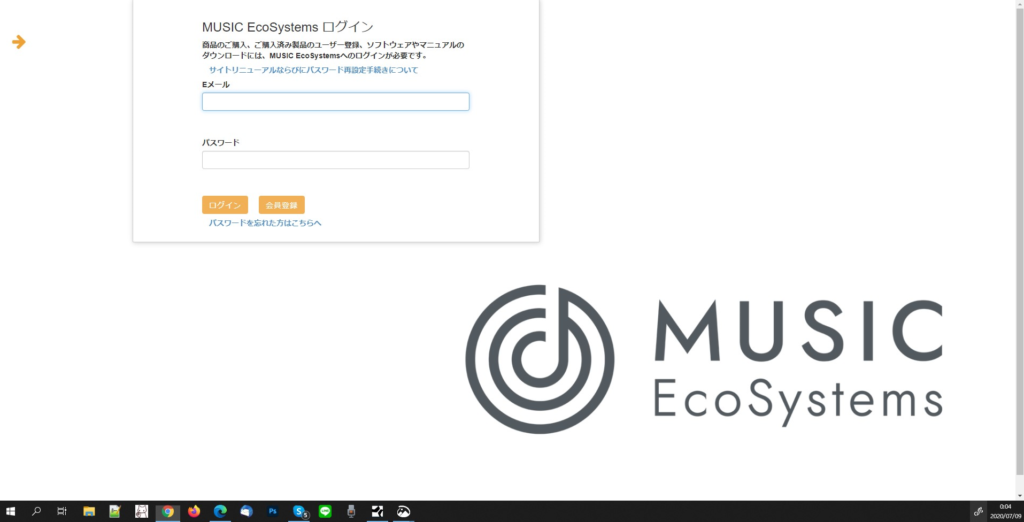
決済システムである「MUSIC EcoSystems」 へのログインを求められます。
既にアカウントをお持ちであれば E メールとパスワードを入力してログインをしてください。
今回は初めて利用するので 「会員登録」のボタンを押して会員登録をしてから購入したいと思います。
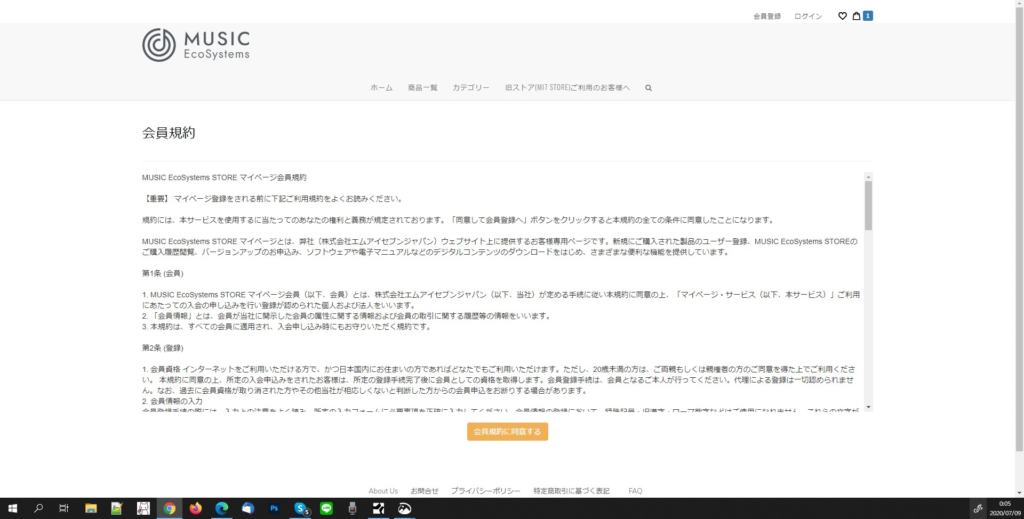
会員登録ボタンを押すと、サービスを利用するための会員規約が表示されます。
こちらを確認して「 会員規約に同意する」を押して進んでください。
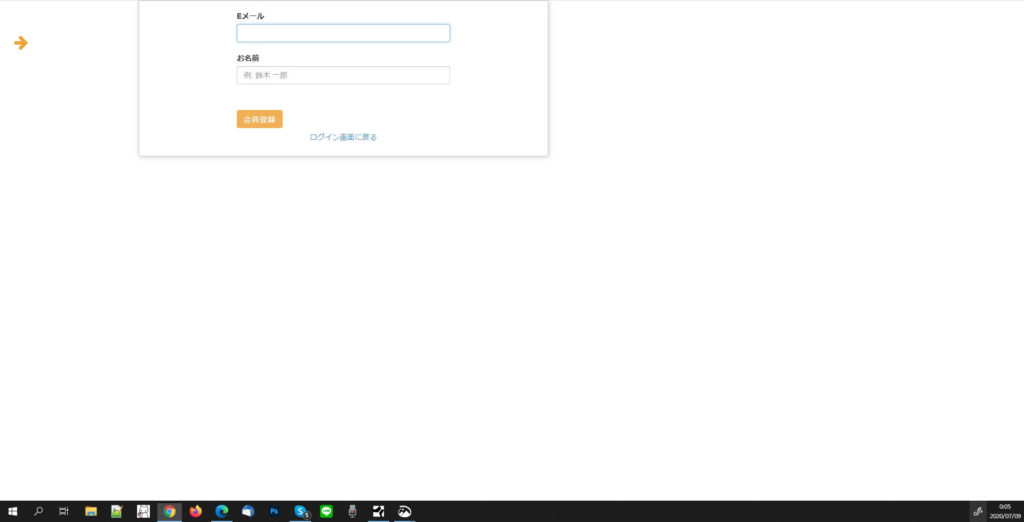
会員登録に使う E メールと登録するための名前を入力します。
入力できたら「会員登録」のボタンを端を押してください
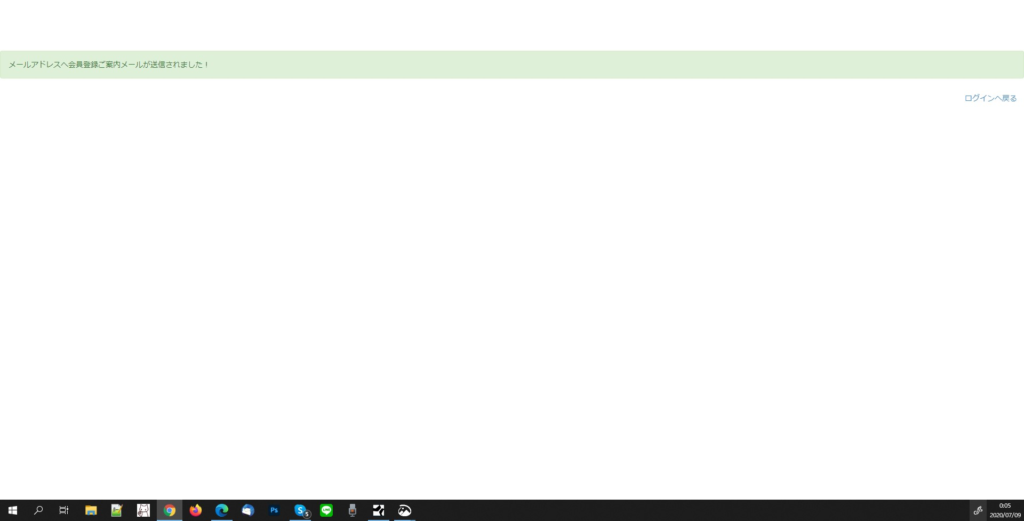
「メールアドレスへ会員登録ご案内メールが送信されました!」と表示が出ましたら、さっき登録したメールを確認して、メールが届いてるかチェックして下さい。

「【MusicEcoSystems STORE】 会員登録ご案内」という件名でメールが届いています。
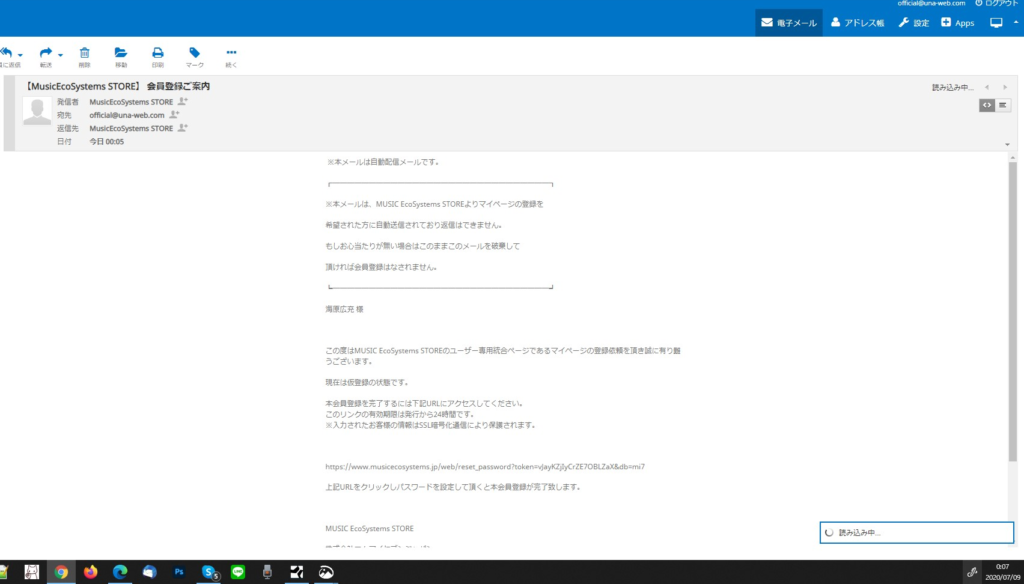
メールを確認したら パスワードを設定するための URL が書かれています。
この URL をクリックしてページに移動してください。
URL がクリックできない場合、 URL をコピーしてブラウザで表示してください。
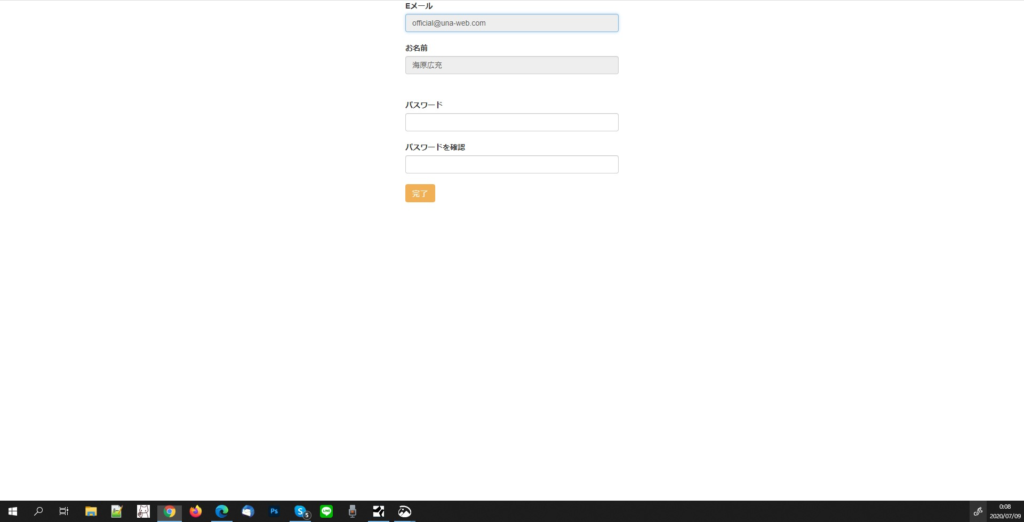
ここでパスワードを決めて 「完了」ボタンを押しましょう。
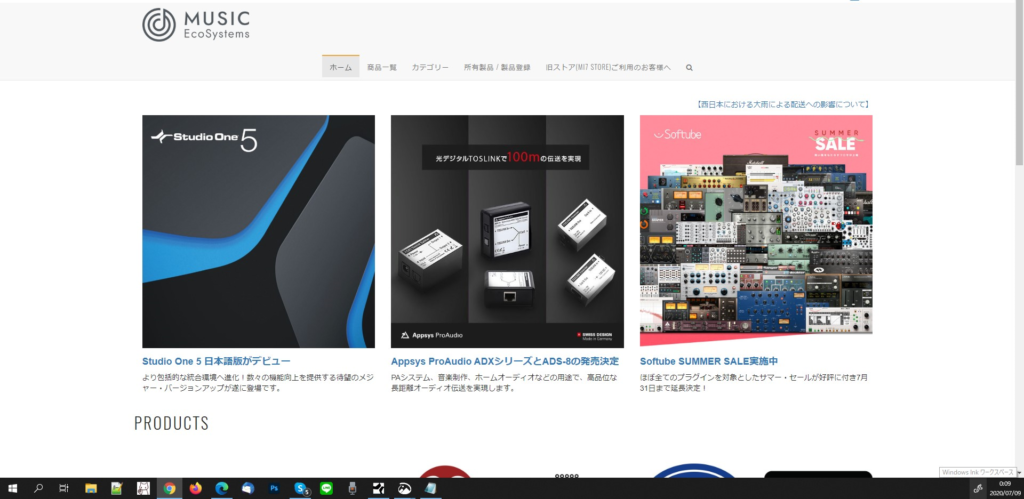
パスワードが設定できて購入ページに入ることができたら Studio One5 をクリックします。
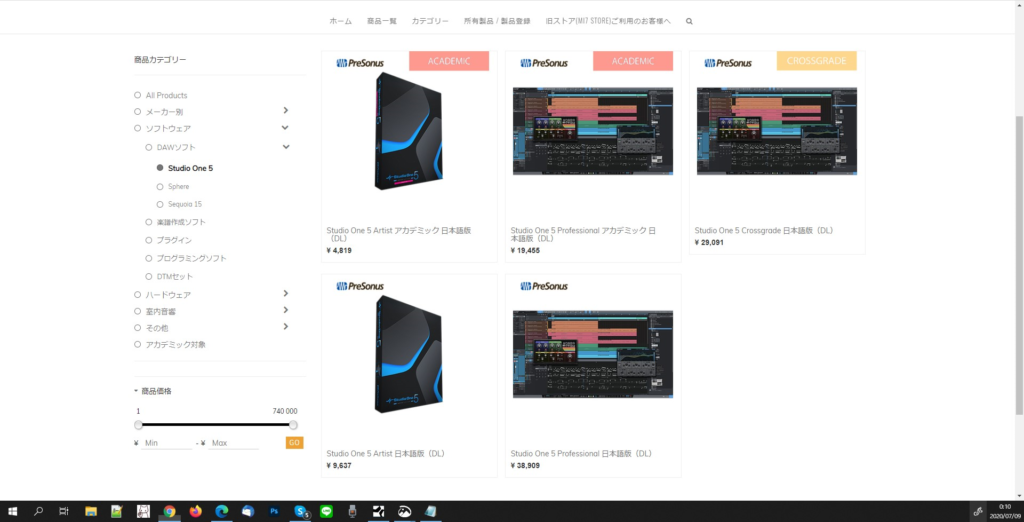
購入できる商品一覧が表示されるので、自分が購入したい商品を選択します。
今回購入するのはStudio One の Professional日本語版ですので、その商品を選択します。
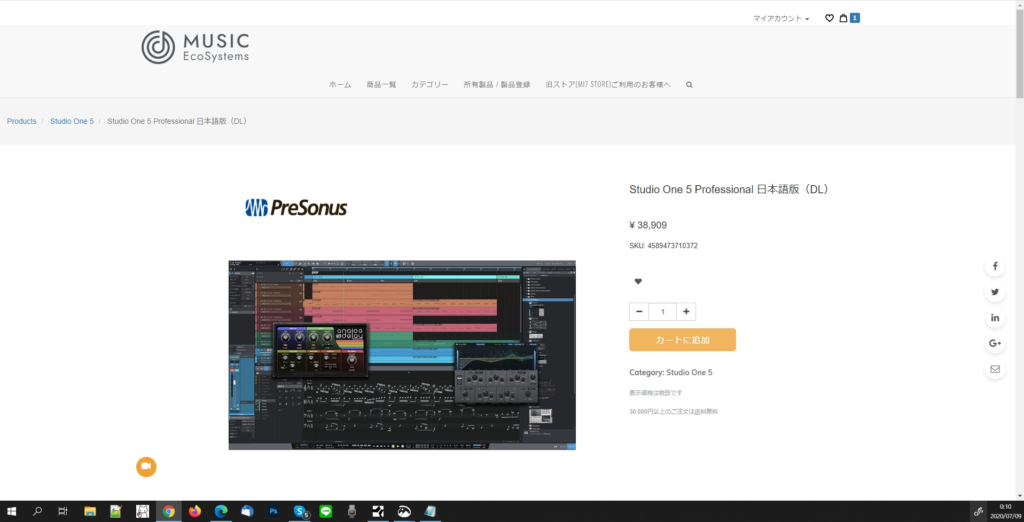
先ほどと同じショッピングカートの画面になるのでカートに追加を押します。
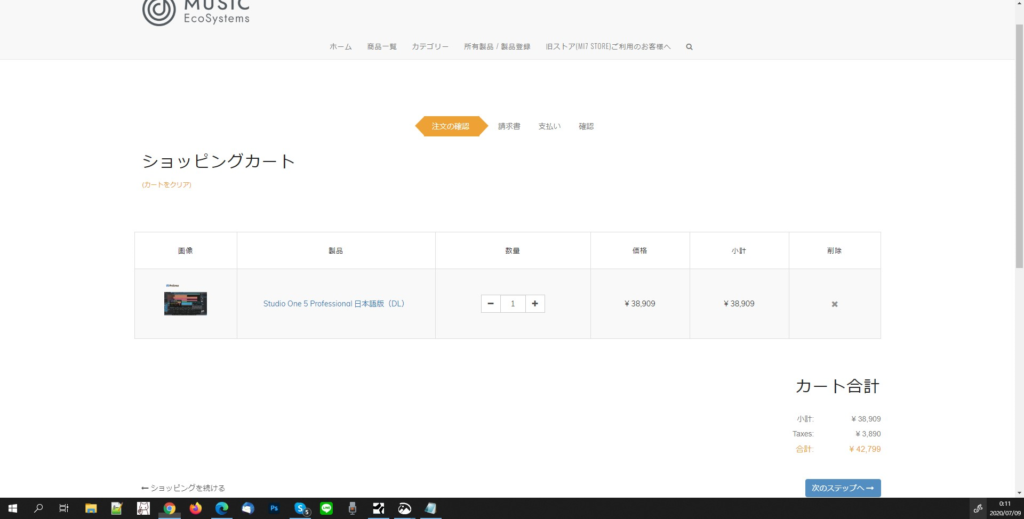
カートに追加を押したら確認画面になります。大丈夫であれば次のステップへを押してください。
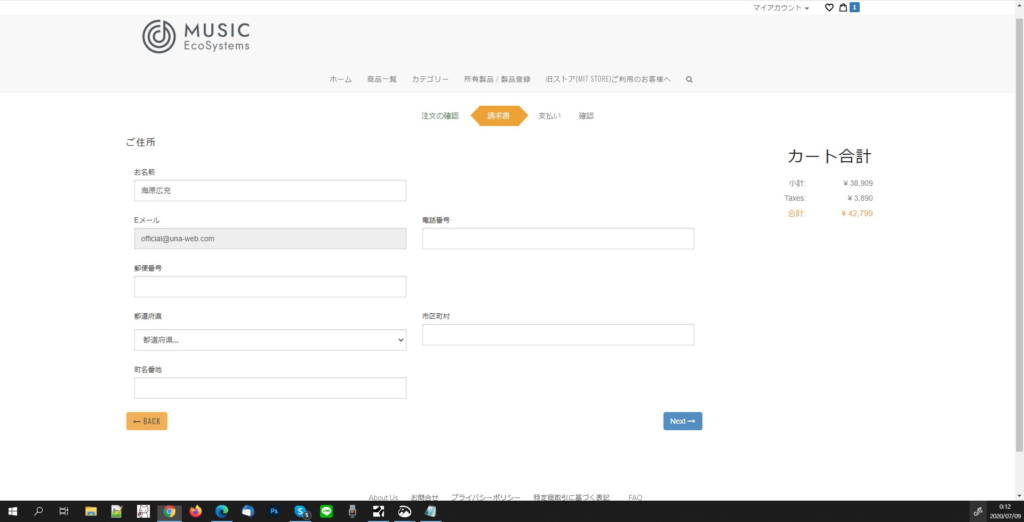
請求書の請求先情報を記入するページになります。
領収書に記載される情報にもなるので、経費にしたい場合はそこに対応するように記入すると良いでしょう。
情報を入力できたら「Next」を押してください。
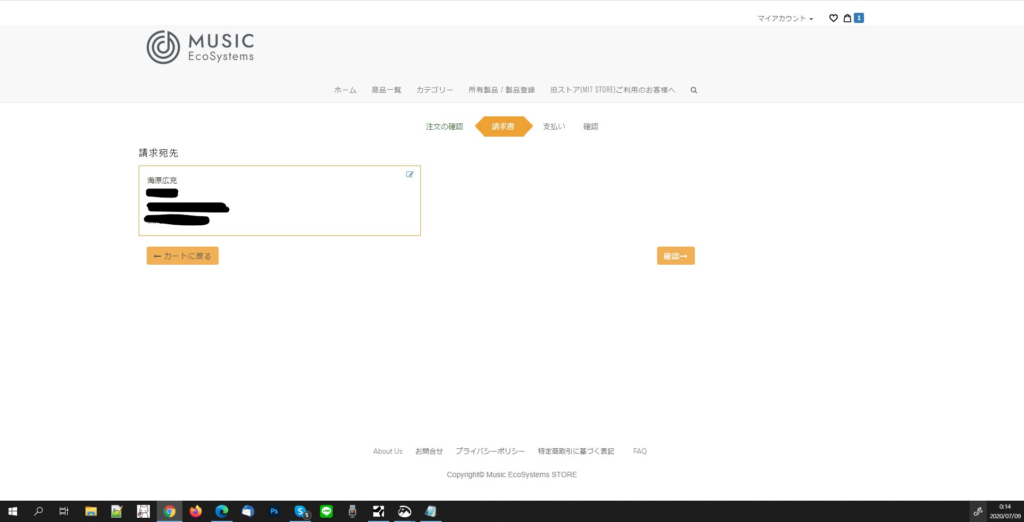
確認画面になります。
ここで表示されている請求宛先が違う場合、編集マークを押すと前のページに戻って編集することができます。
大丈夫であれば「確認」 ボタンを押してください。
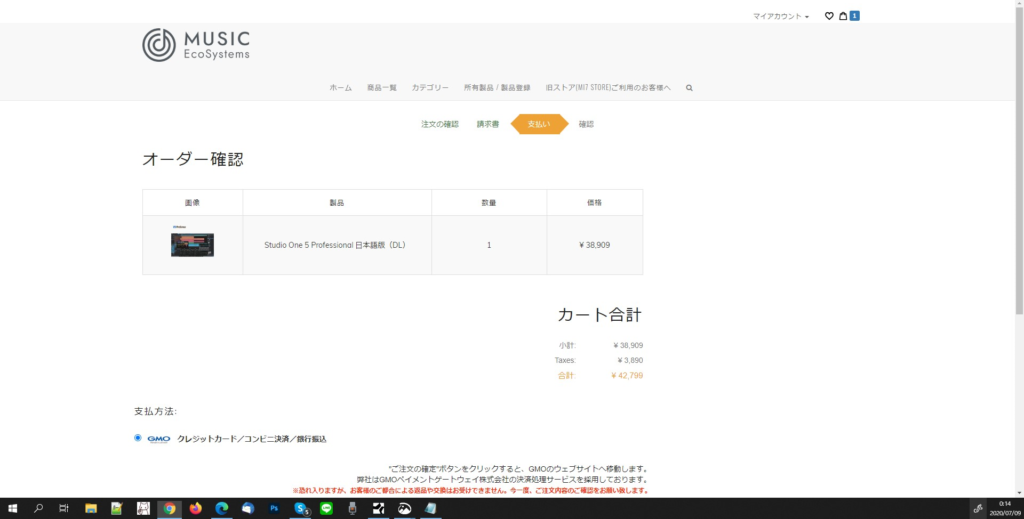
支払い方法の選択画面になります。
私が購入したこの時点では、支払方法はGMOの決済システムを利用しているので、これ以外に選ぶことができませんでした。
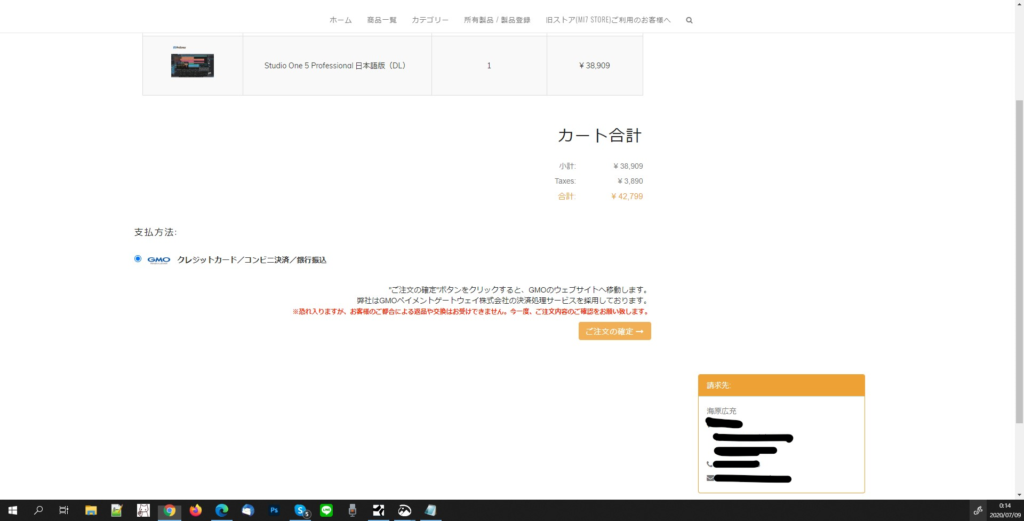
ですので、ラジオボタンになっている部分を押して、 チェックを入れてから「ご注文の確定」を押してください。
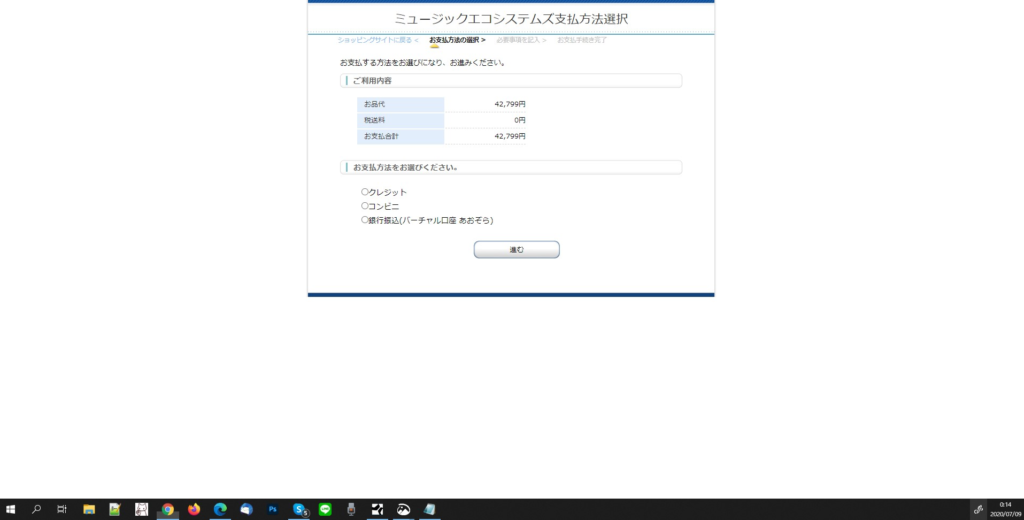
ここからはGMOの決済システムになってきます。
金額が間違っていないか確認して、 支払い方法を選びます。
本会はクレジット払いにしたので、「クレジット」を選択し「進む」を押しました。
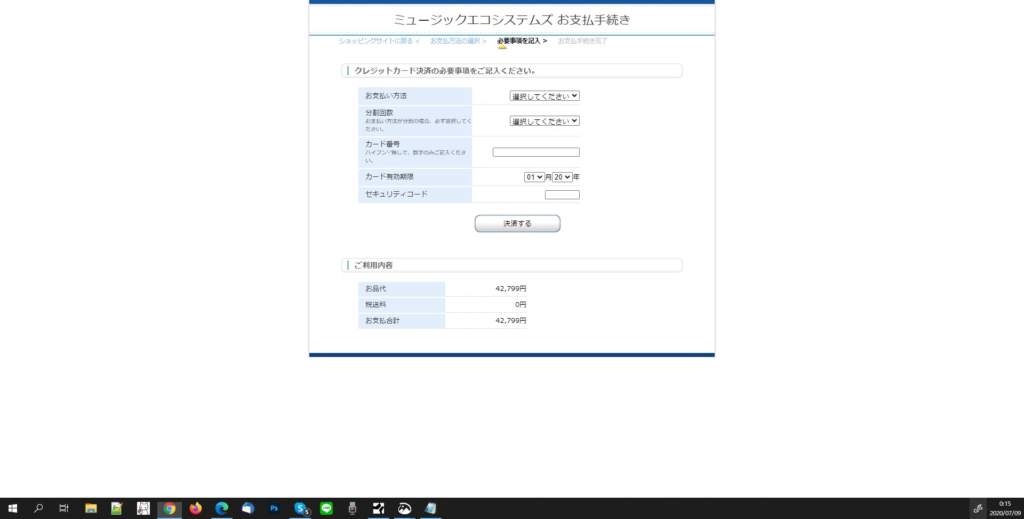
カード情報と支払いの方法を選んで「決済する」を押します。
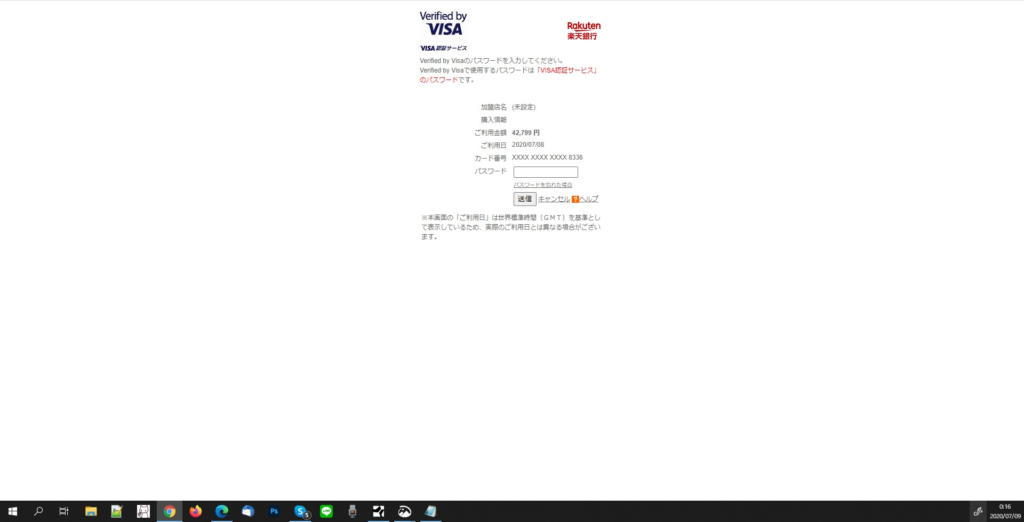
私は楽天カードを使っていたので、 VISA 認証という手順が発生しました。
同じく楽天カードを使っていた場合、これが表示されると思いますのでパスワードを入力して購入を認証してください。
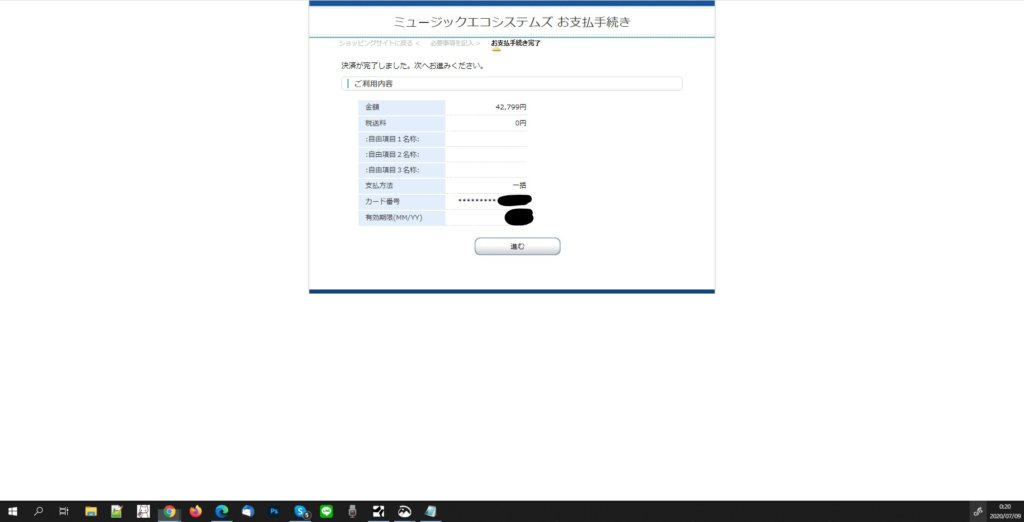
パスワードを入力できたら確認画面になります。
ここで「進む」を押すと決済完了になります。
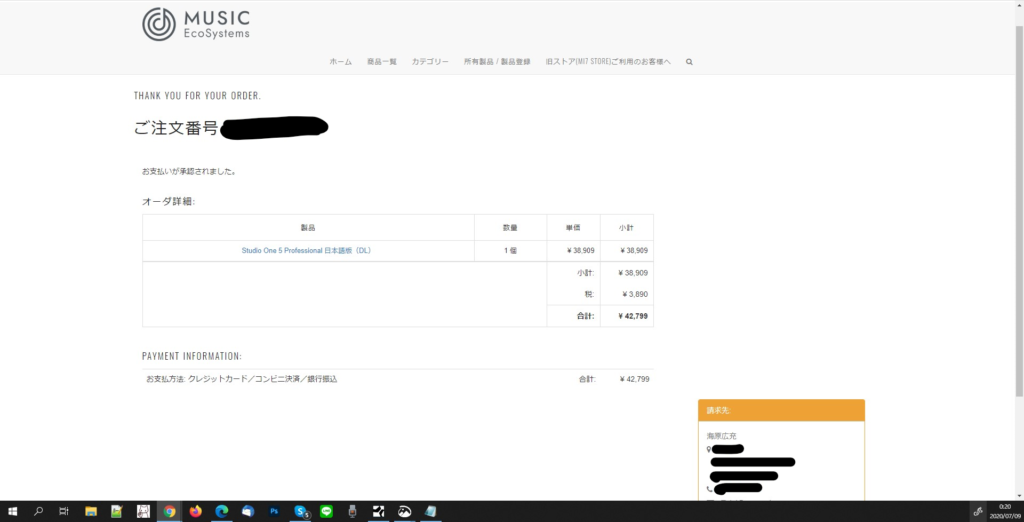
ページが変わって 「お支払いが承認されました。」という画面に変わり、支払完了です。
メールが届いているので、メールも確認してみましょう。
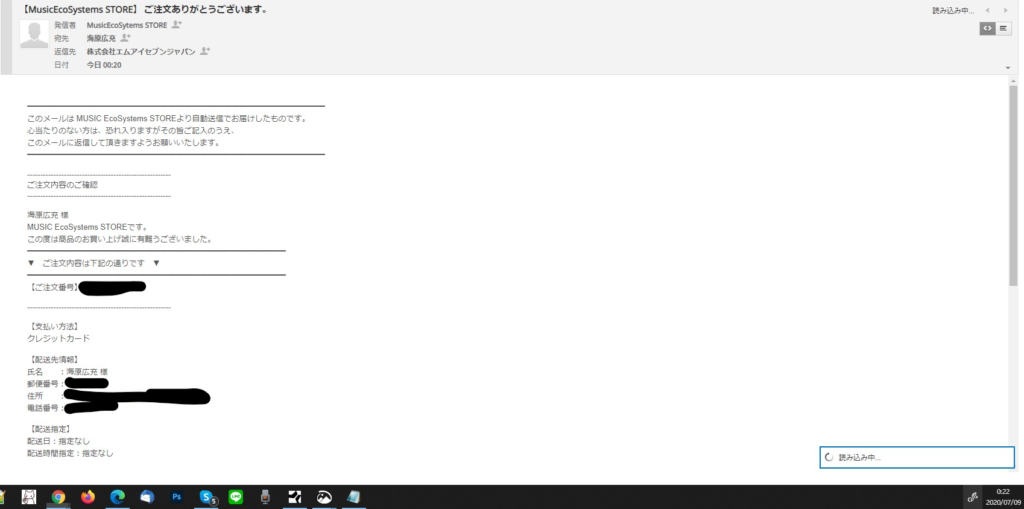
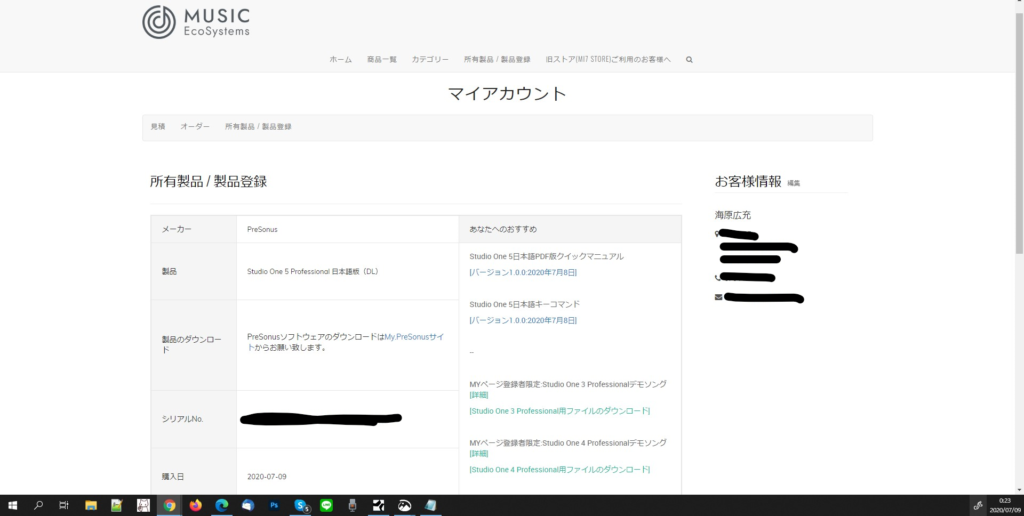
メニューの中の「所有製品/製品登録」を押すと、購入した商品の情報が出てきます。
ここにシリアルナンバーなどが書いてありますので、この情報を保存してプログラムを公式サイトからダウンロードしに行きましょう。
PreSonusの会員ページに行く
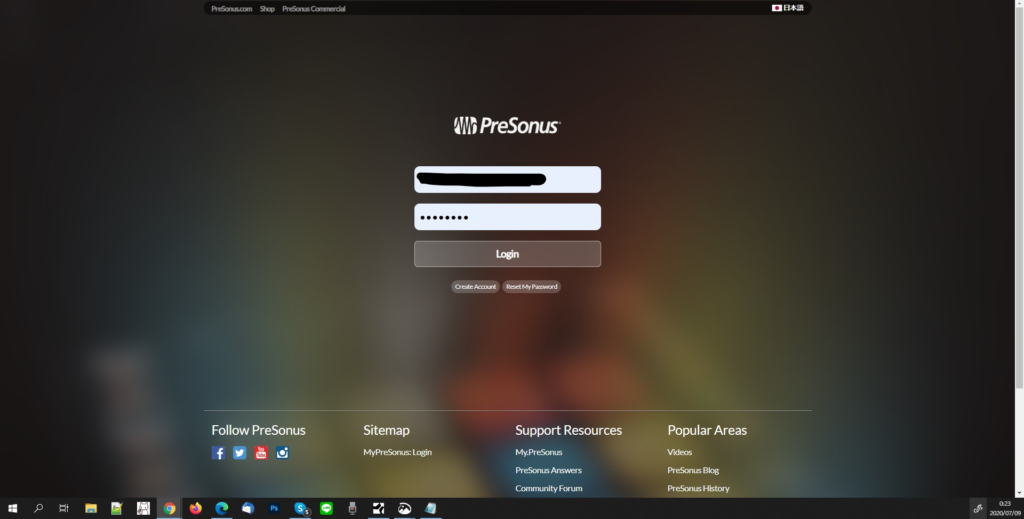
シリアルナンバーを確認したらPreSonusの会員ページに行きましょう。
この URL から直接行くことはできます。
私は会員登録をしているので、そのままログインをしました。
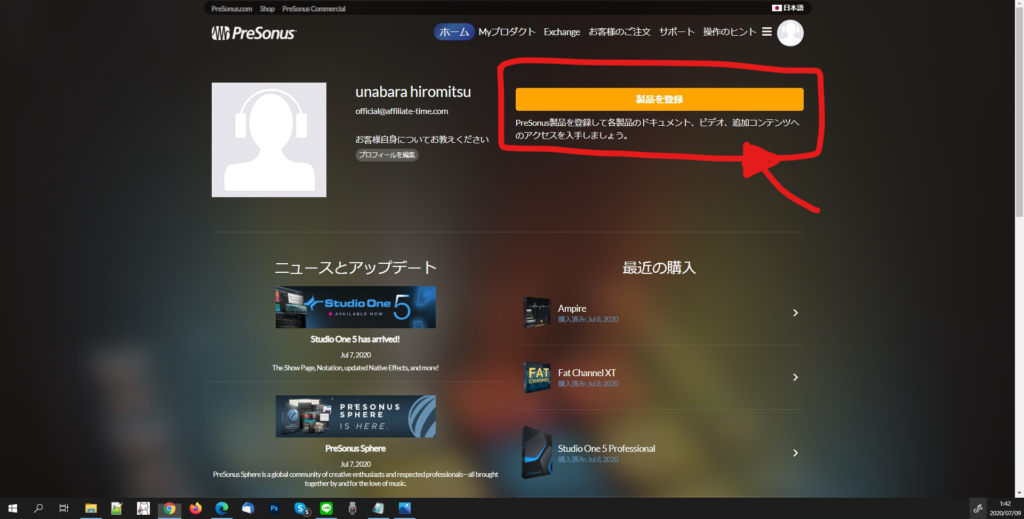
会員ページに入ったらオレンジ色のボタン 「製品を登録」を押します。
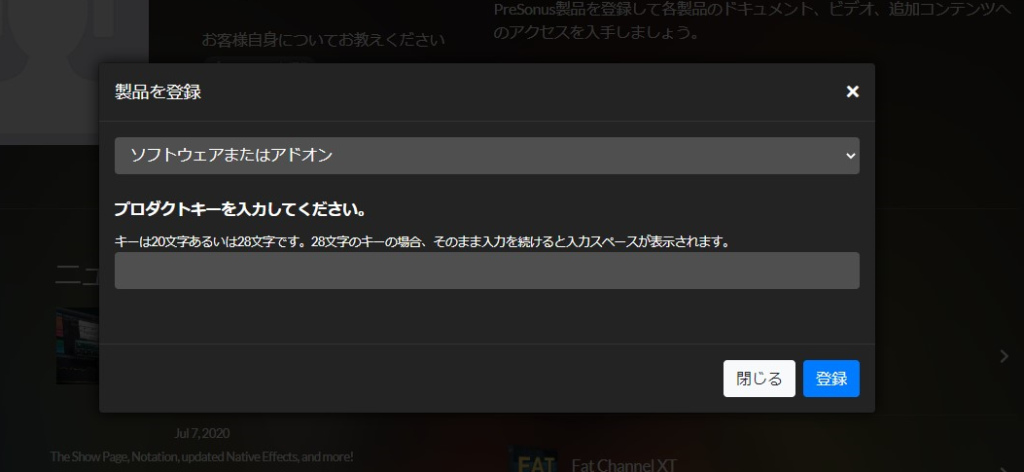
この画面になったら、先ほどのシリアルナンバーを「プロダクトキーを入力してください。」の部分に貼り付けます。
貼り付けたら「登録」 ボタンを押してください。
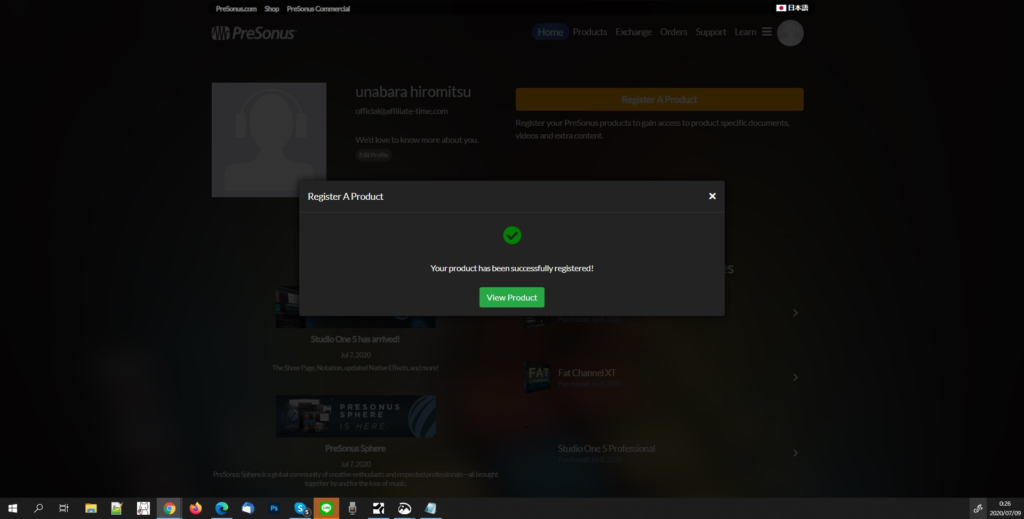
登録が完了したら緑のボタンを押して表示を消してください。
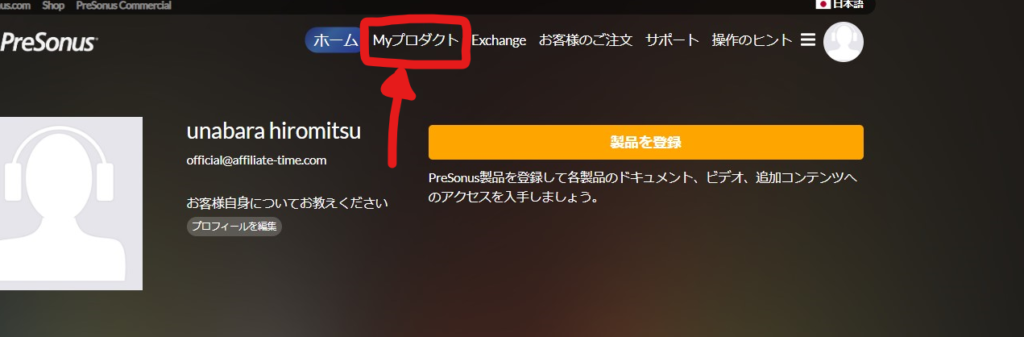
次に上のメニューの中から「Myプロダクト」 をクリックしてください。
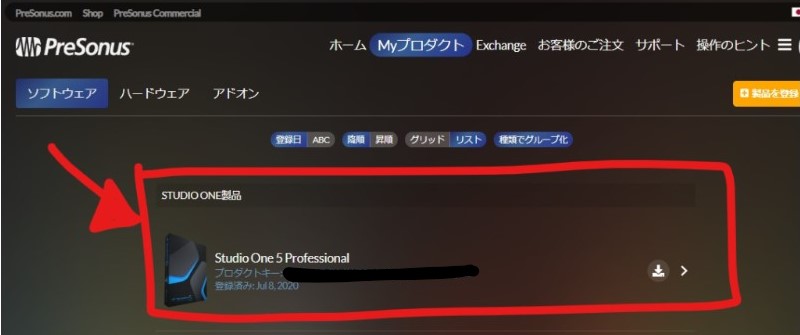
そうすると先ほど購入してシリアルナンバーを入力した Studio One 5が表示されています。
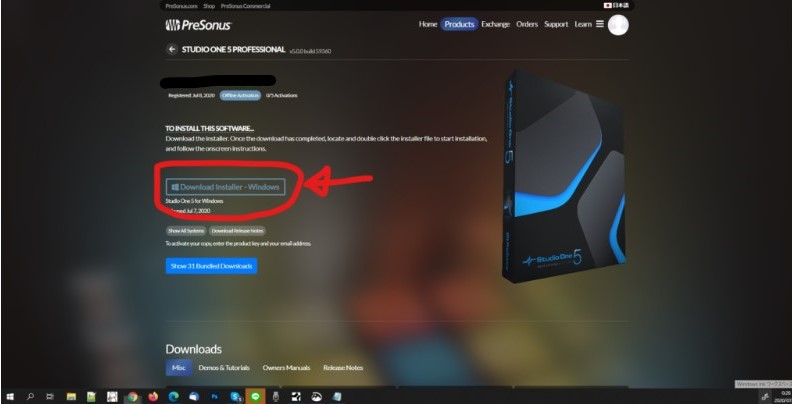
自分の使っているシステムに合わせて多分表示されてるのだと思うんですが、矢印に示したインストーラーをクリックしてダウンロードしてください。
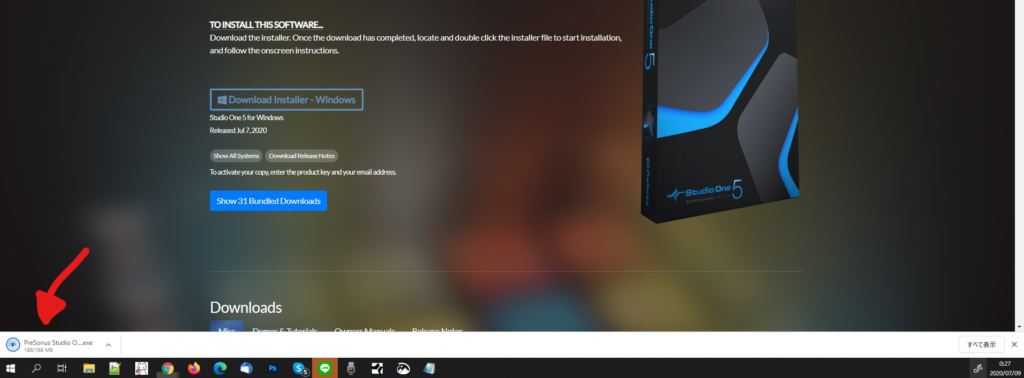
ダウンロードができたらダウンロードされたファイルをクイックして下さい、自分の環境では Windows の Google Chrome を使っているのでこのようにダウンロードが表示されました。
使っている環境で変わる場合がありますのでご自身の環境でダウンロードされたファイルを確認してください。
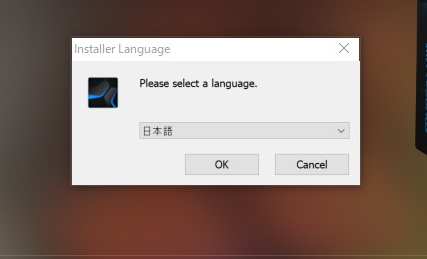
ダウンロードしたファイルをクリックするとインストールが始まります。
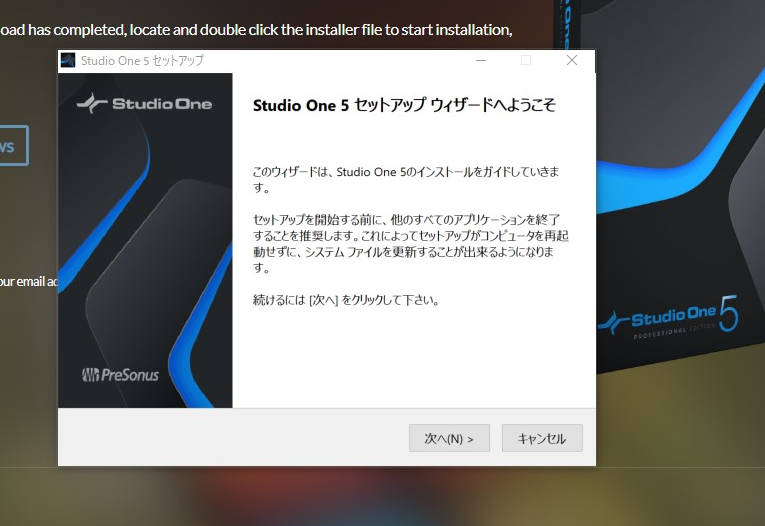
基本的に他のプログラムを起動していたら閉じれるものは閉じておいた方がいいです。
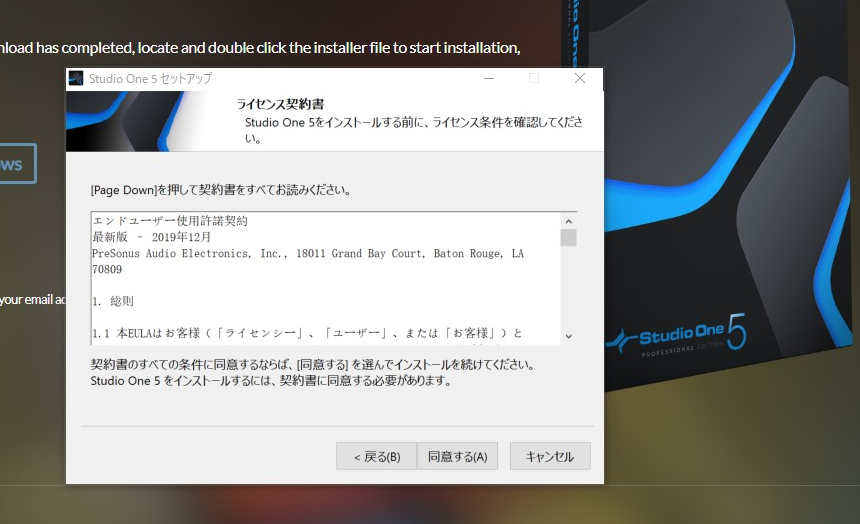
規約に同意するかの表示が出ます、 まあ同意しないと使えないんですけどw
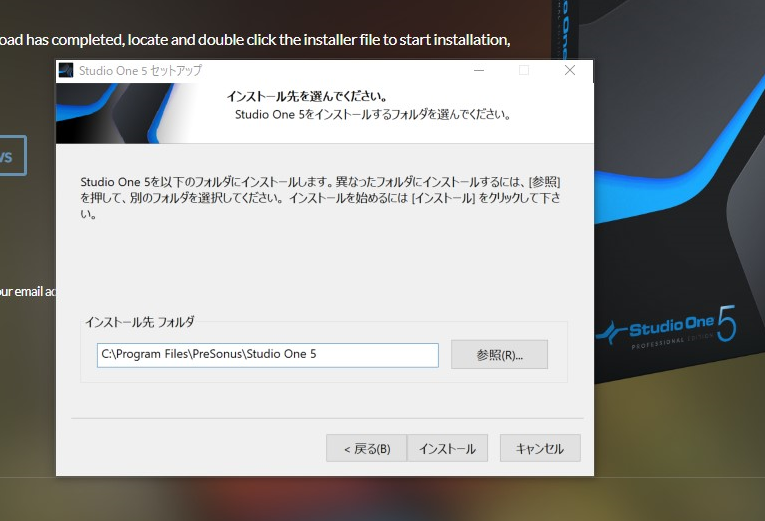
インストール先の場所をここで決めます、初期設定で問題なければそのままインストールをクリックしてください。
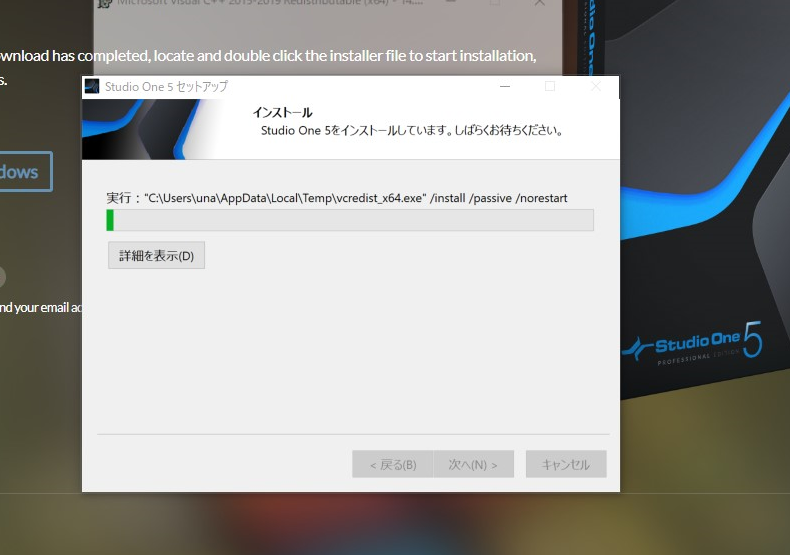
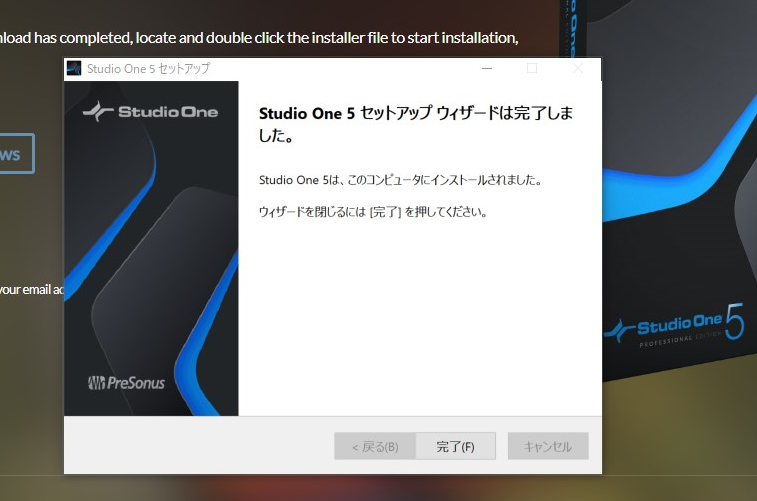
しばらく待ったら完了の案内がでるので、完了ボタンを押してインストール完了です。
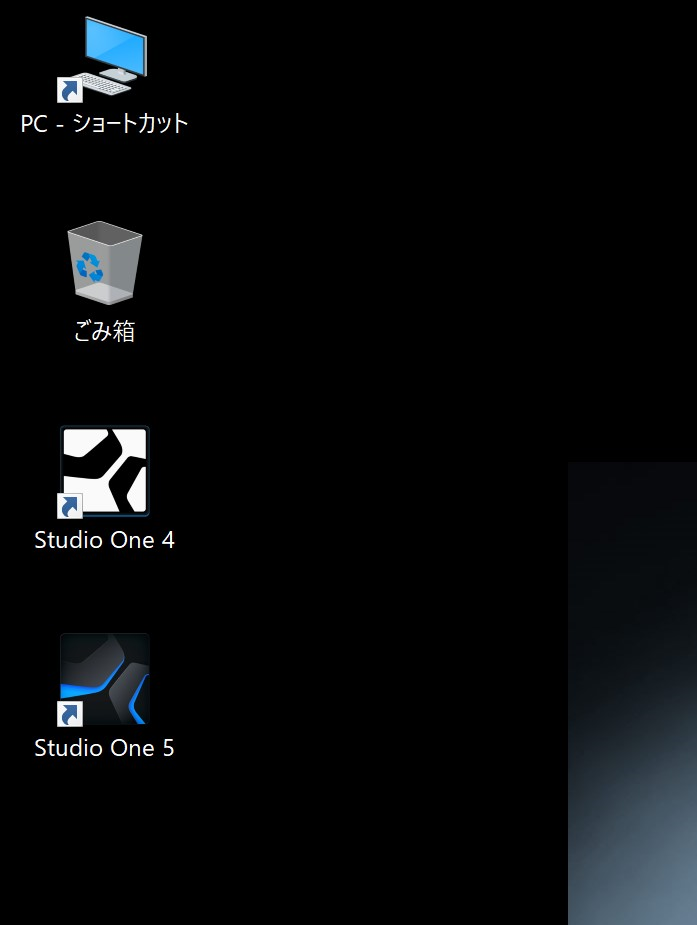
パソコンの上にショートカットが設置されます。
クリックして起動してみましょう。
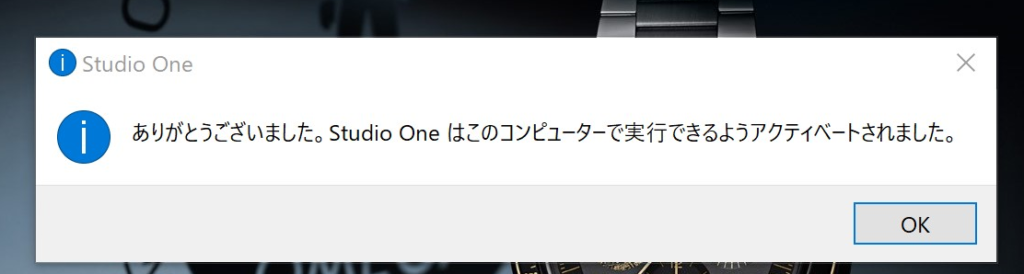
最初の起動時にアクティベートされます。
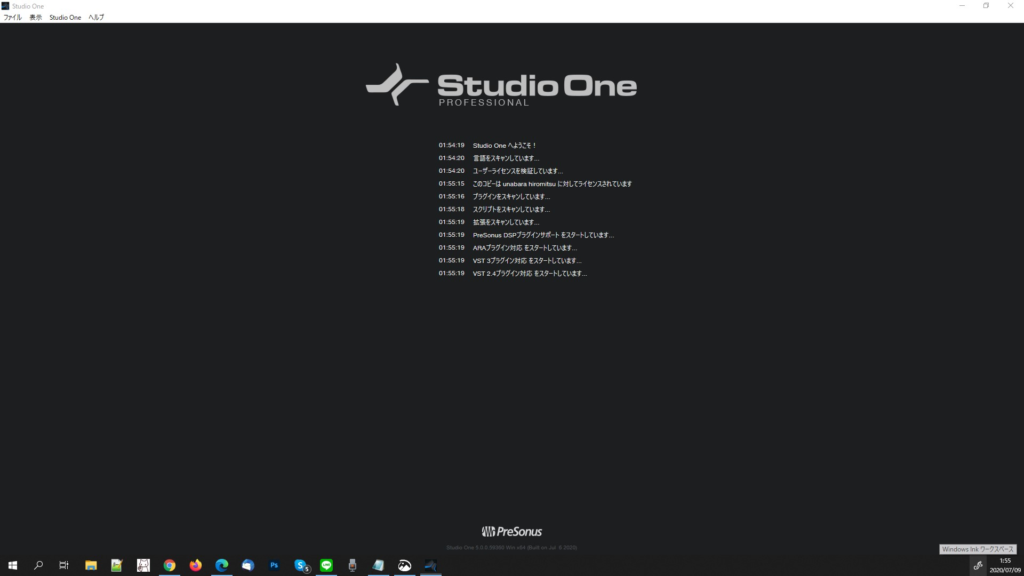
ついに起動!!!
以前のバージョンで使っていたファイルは当然使えるのと、最初から一覧に表示されていたのはありがたいですね!
新しく手に入れたいファイルとかあればここでインストールができます。
ちょっとパソコンの容量を整理していたので、とりあえず選択したらダウンロードメッチャ時間が。。。
30分くらい見ておいた方がいいかも。。。
ご飯食べる時とか出かける時、お風呂や寝る前にダウンロード開始するといいかもしれませんね!
インストールが終了したら、再起動の案内が出てくるので、問題なければもう一度立ち上げましょう!









