
つい2022年10月にバージョンアップしたphotoshopの新機能「ニューラルフィルター」がめちゃ便利だったので紹介します。
簡単に言うとAIで高画質化するのと同等の事ができます。もちろん高品質です!
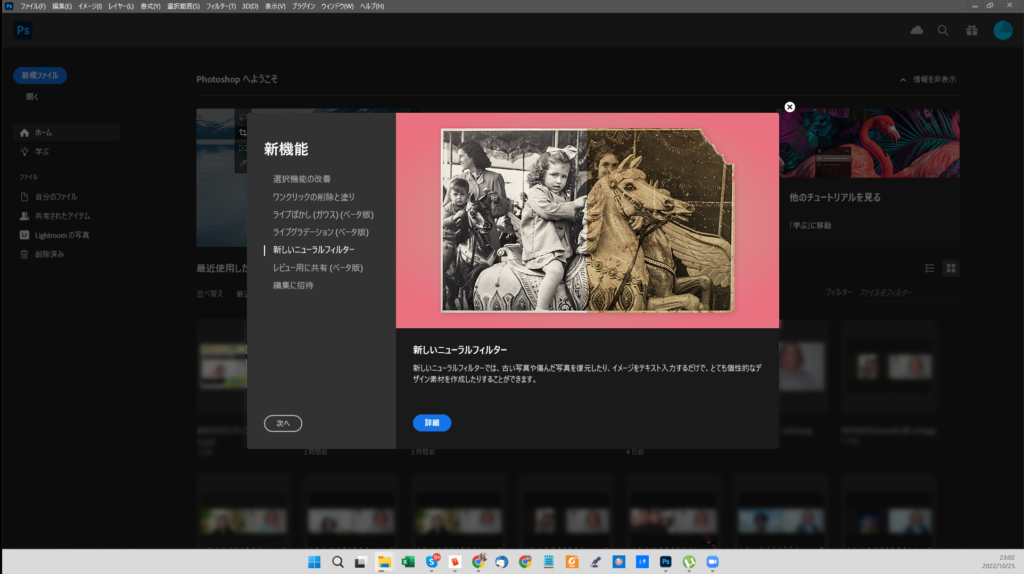
それでは早速画像をきれいにする手順を紹介していきます!最新のPhotoshopを使っていない、あるいはPhotoshopを持っていない場合は代わりに補ってくれるアプリも後半で紹介します。今回加工するのはこの画像です。

画像をPhotoshopで読込む

まずはphotoshopに画像を読み込ませます
レイヤーで画像のあるレイヤーを選択
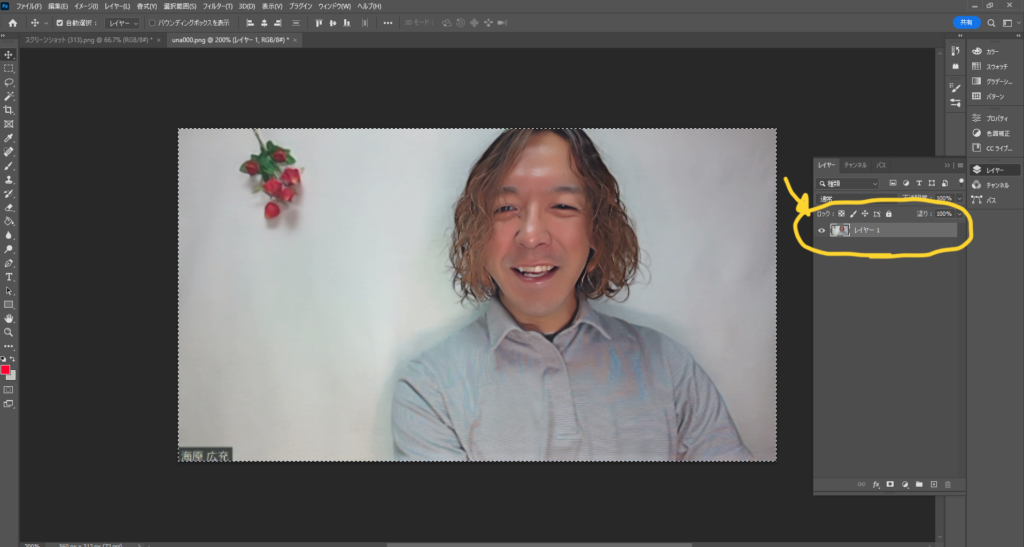
「フィルター」➡「ニューラルフィルター」を選択
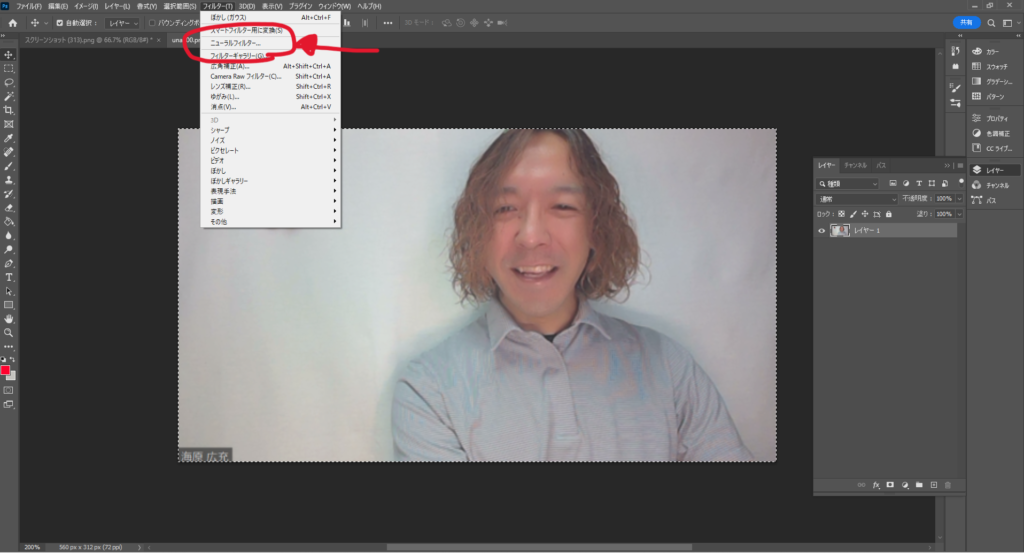
先に「レイヤー」を選択したのは、選択しないと「ニューラルフィルター」を選択できません。どのレイヤーに対して効果を反映させるのか決めてください。そうしたらニューラルフィルターが選べるようになっているのでクリックしましょう。
「ニューラルフィルター」➡「写真を復元」
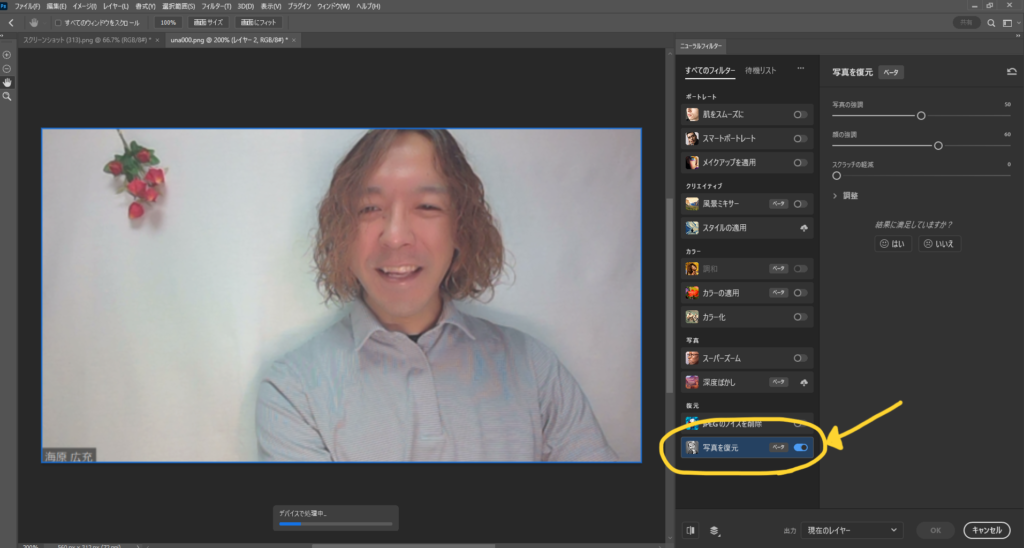
ニューラルフィルターをクリックしたら
- 肌をスムーズに
- スマートポートレート
- メイクアップを適用
- 風景ミキサー
- スタイルの適用
- 調和
- カラーの適用
- カラー化
- スーパーズーム
- 深度ぼかし
- JPEGのノイズを削除
- 写真を復元
が出てきます。今回使うのは写真を復元です。まずはそのままの標準設定で大丈夫ですので右下の「OK」を押すと処理が始まります。そして処理されたのがこちら。
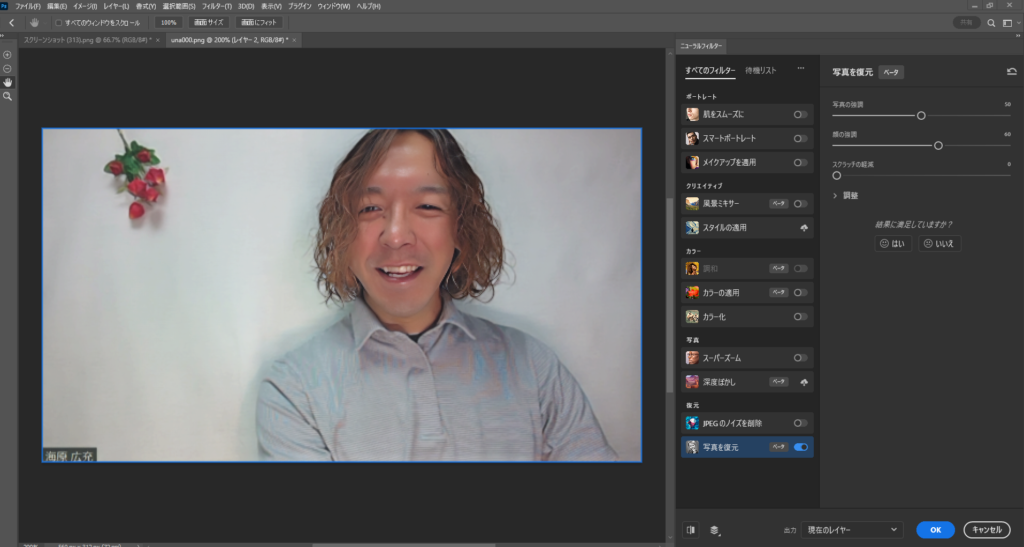
これだけでもだいぶクッキリしてきましたね!それではさらに加工していきましょう。
「イメージ」➡「自動トーン補正&自動コントラスト」
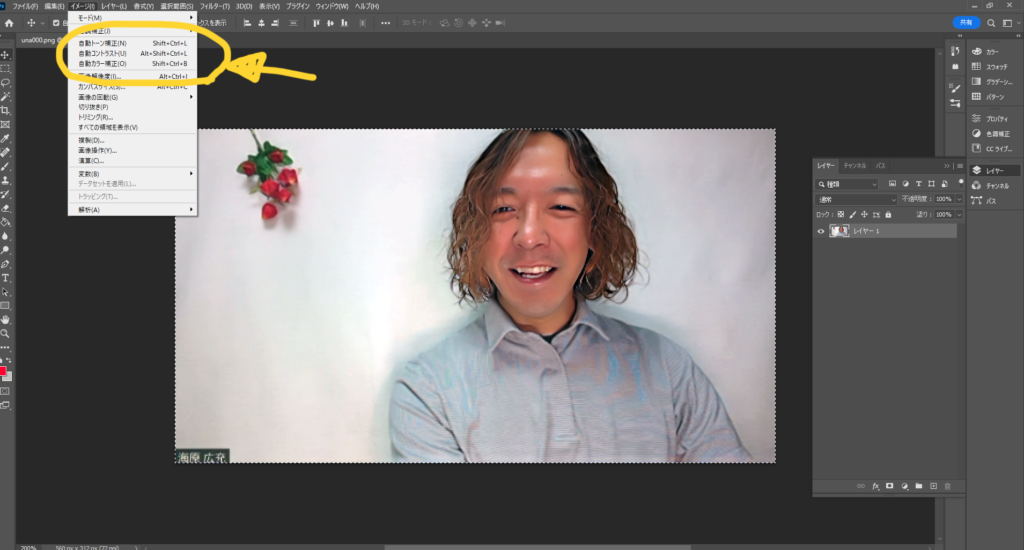
手っ取り早く「自動コントラスト」「自動トーン」を使うと大雑把にですがさらにクリアになります。ちなみに「自動カラー補正」は個人的にはおかしい感じになると感じているので私は使いません。
必要であれば「スポット修正ブラシ」を使う


スポットブラシでは「しわ」や「しみ」等の自分が気になる部分があれば消したりすることができます。ちなみにほっぺのあたりのえくぼを消しています。これだけでもイメージがだいぶ変わります。
コントラストを調整してイメージを明るくする
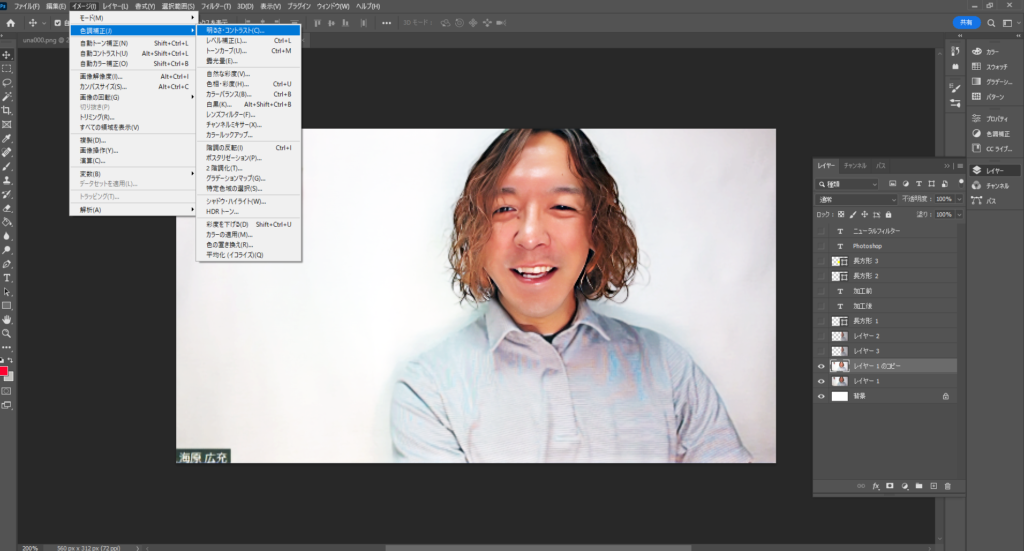
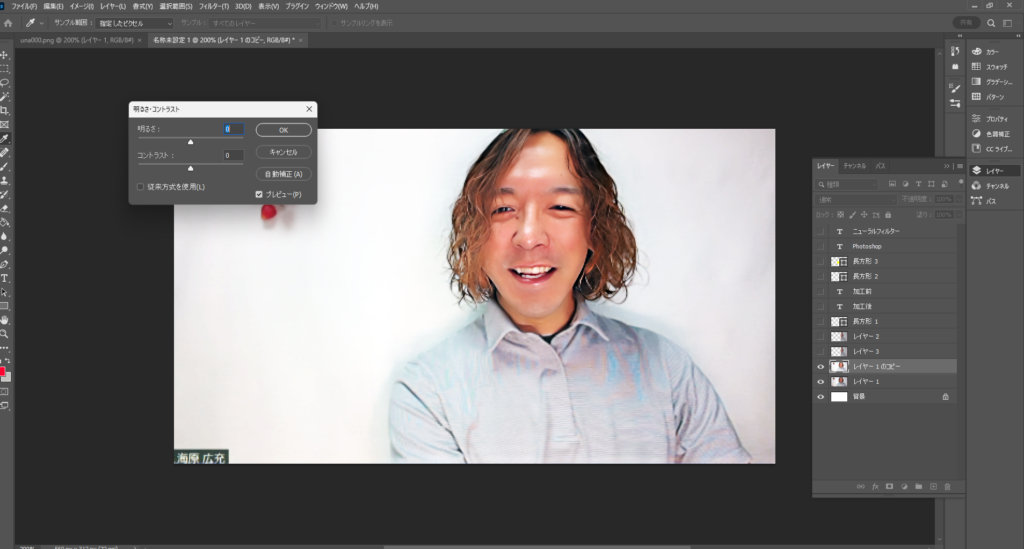

最後にコントラストで明るさを調整してください。明るさをどこを中心にしていくのかというと顔の明るさを中心にしてください。
自分の顔が明るくなったらOK!完成です。
まとめ
いかがでしたか、2022年10月に追加になったPhotoshopの新機能「ニューラルフィルター」を使うとAIで高画質化する流れと同じ効果を得る事ができます。色々な制作をする中で画質を高くしたい!と感じたら是非使ってみてくださいね。
最近のスマホで撮影でも高画質になりますが、そうではない状況もありますし、画像もコピーすると劣化していきます。デジタルで理屈では劣化しないはずなのですが劣化します。
そういう劣化した画像を高画質化、高品質化するのに使ってください。









