
こんにちはウナです。
今回はESi GIGAPORT eXはスマホ(iphone)で本当にどこまでできるのか? 
という検証を行って良かったのでライブにも使用したという検証結果と備忘録です。
結果としては、8outの出力が確認出来て、ちゃんと望む結果が得られたのですが、不安要素もありました。

Androidでも検証しているので、それについても後日触れていきますね。
Androidでも検証したのでAndroidユーザーはこちらから↓
【Android編】Zoom U-24(オーディオインターフェイス)を使ってドラムの同期ステレオ出力セットを組んだ(スマホ編)
パソコン版での検証はこちら↓に備忘録があるので参考にしてください。
ESi GIGAPORT eXを使った動作環境
ESi GIGAPORT eX
 |
ESI GIGAPORT eX USB 3.1 Type-C接続24bit/192kHz対応 USBモバイル・オーディオインターフェース |
![]() iphoneX 256MB (ソフトバンクsim解除済)
iphoneX 256MB (ソフトバンクsim解除済)
USB typeA ⇔ typeC ケーブル(付属ケーブル)
USB typeA ⇔ Lightning ケーブル(アップル正規品)
 |
![]() Lightning USB カメラアダプタ(充電も同時にできるもの)
Lightning USB カメラアダプタ(充電も同時にできるもの)
 |
![]()
![]() USBハブ 3.0 セルフパワー・バスパワー
USBハブ 3.0 セルフパワー・バスパワー
 |
![]() 私が使用しているのはPDで外部電源を確保しているUSBハブですが、外部電源を確保できるUSBハブであれば何でも大丈夫だと思う。
私が使用しているのはPDで外部電源を確保しているUSBハブですが、外部電源を確保できるUSBハブであれば何でも大丈夫だと思う。
それと、規格は3.0以上がいいんじゃないかな、転送速度がこれで変わるんだけど、早い方が安定する気がする(笑)
あと、セルフパワー・バスパワーの電源元はモバイルバッテリーにも対応できるようにUSBタイプの給電口の方がライブではラク!
現場でコンセントを使う数が減るほどセッティングにかかる時間的負担が減るし、ボードで組んでしまったらセッティングも撤収もラクだからね!
あと、丸い棒状の給電口って無くした時に気軽にその辺で買えない。USBの給電口ならコンビニでも100均でも買える。
そしてUSBならコンセントにしたかった場合簡単に対応できるのもいい。
それと私は写真だと黒いケーブルとか使っていますが、実際の現場では黒は見にくいので不安がありますね。
なのでケーブルの色は白をお勧めします。
実際に黒いケーブルが落ちた時に見つからなくて超焦りました!
iphone(スマホ)使用DTMアプリ
Cubasis 3

ちなみにDesk Top Music(デスクトップミュージック)の事なのでもしかしたらSPM、Smartphone Musicと書いた方がいいのかも知れませんが、DTMと書いておきます!
ちなみに無料版のCubasis LE 3もありますが、無料版のCubasis LE 3で使用できるoutは「1/2」だけです。「3/4」「5/6」「7/8」を押すと、アップグレードしてくれ!というような表示が出ます。↓の画像
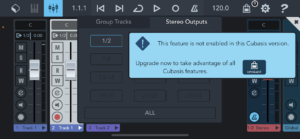
それと他にもこれだけのアプリを購入したりして試しましたが、反応しないし、使い方がわかりにくいしという事で、現状は有料の「Cubasis 3」一択ですね。
購入の時には、Cubasis LE3 > インストール > アプリ内でバージョンアップ購入 > Cubasis 3入手
という手順で購入すると安くなるようです!
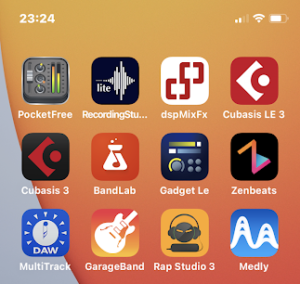
ちなみにこれでも使えたよ!という情報があれば知りたいです!
ios CUBASE に同期音源をセット
では実際に同期の音源をセットする手順を記録してみました!
大前提ですが、iphoneに同期に使う音声ファイル(wav もしくはMP3など)がある前提です。
おススメはiTunesに入れておくのがわかりやすいのではないかなと思いますが、その次がGoogleDriveです。
必要な音声を確認すると
- 同期用の音源(バンドと一緒に流す音)
- 同期用の音源のテンポと合っているクリック音源(これは iOS CUBASEでも作成できます)
同期用の音源とセットにするクリック音源は必ず必要ですので、用意してもらうか自分で作成しましょう。
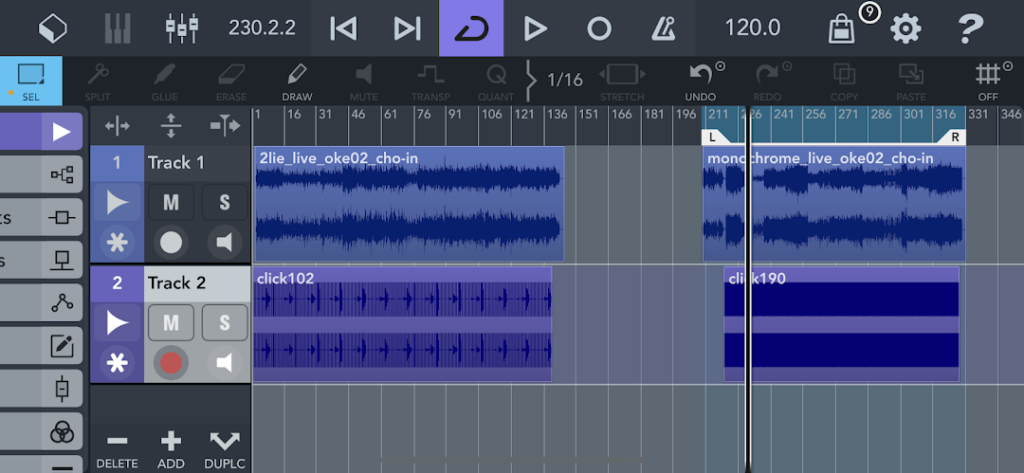
というのも、上の画像を見てもらうとわかるのですが、1つのプロジェクトファイルに何曲分も同期音源をセットするので、プロジェクトファイルのメトロノーム機能は使いません、使ったとしてもそれ、外部に流れてしまうのでどちらにしても使えません。
そして、トラック分けをするのにクリック音源を用意していたほうが後々の操作が圧倒的にラクです。
ここで、見落としがちな大事な事があります。それは用意する音源は必ずWAV形式で用意してください。
そうしないと読み込まれません。
それでは実際の流れをみていきましょう。
音源をiOS CUBASEアプリに読み込む
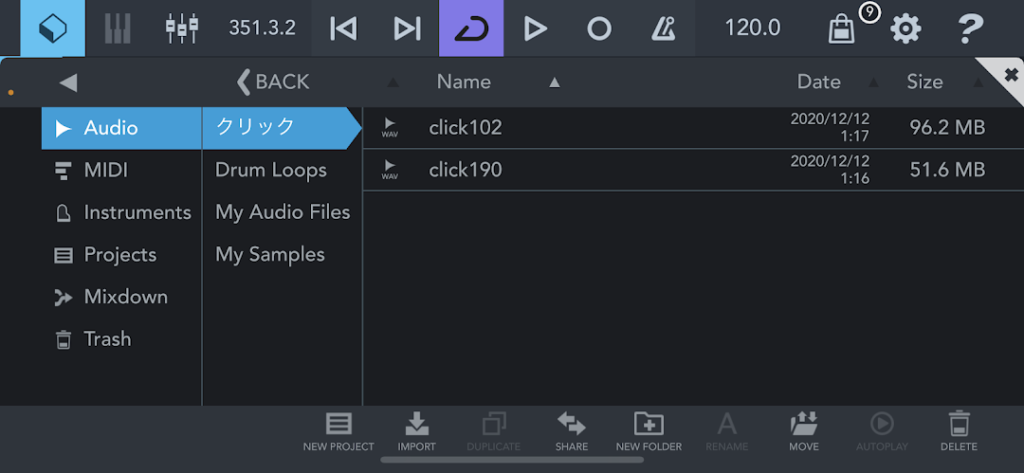
まずは画面の左上にある箱の形をしたアイコンをクリックして、ファイル管理画面に移動します。
私は整理のために「クリック」というフォルダを作成していますが、これは好みで構いませんが整理しておいた方がおススメですので、「Audio」をクリックしたら画面下にあるアイコン「NEW FOLDER」を押して新しいフォルダを作成しましょう。
作成したフォルダをクリックした状態で画面下のアイコン「IMPORT」をクリックします。
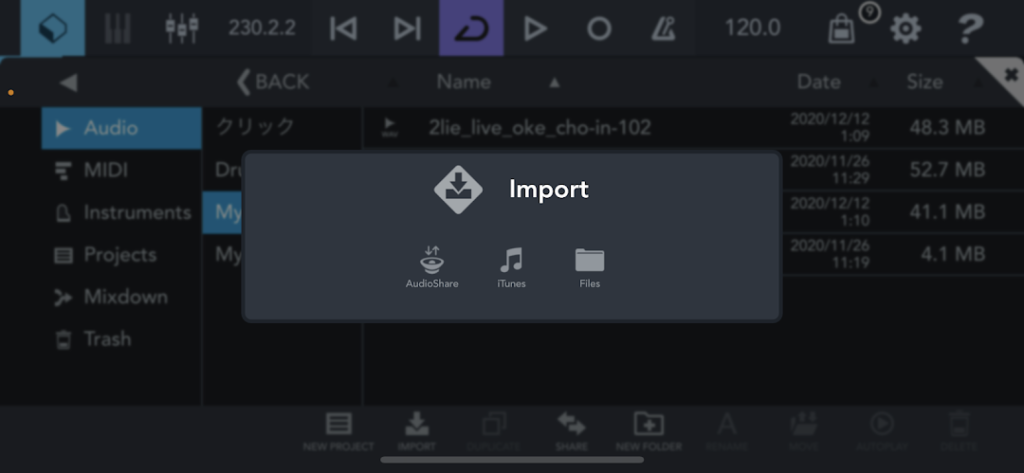
私はiTunesに同期用音源を用意していたので、iTunesをクリックしました。
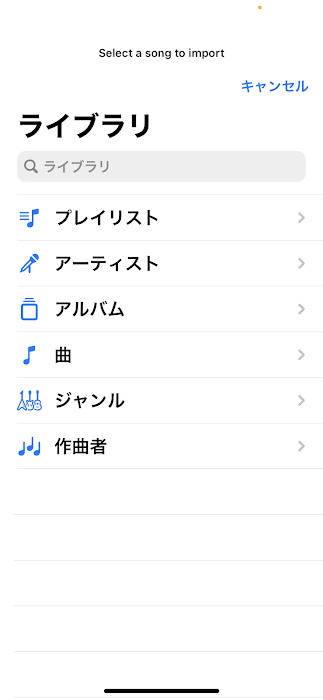
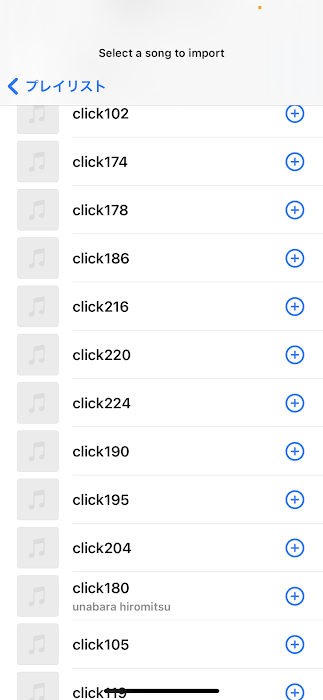
ここでの注意点は先ほども書いたのですが、iOS CUBASEに使う音源のファイル形式はWAV形式になります。
でも、iTunesではそれ以外の音源形式も対応しているので、それらが混ざって表示されてしまいますので注意してください。
最初からWAV形式で用意してれば問題ないのですが、そうじゃない場合はアプリで変換できるので、アップルストアで「WAV 変換」で検索してみてください。
この変換については必要であれば自分でやってみてくださいね!
使えない形式は選んでもiOS CUBASEに反映されないので、反映されなかったら音源の形式が違うと思っていればいいです。きちんとWAV形式であれば読み込まれて画面のようになります。
下の画像では「click102」と「click190」が読み込まれたファイルです。
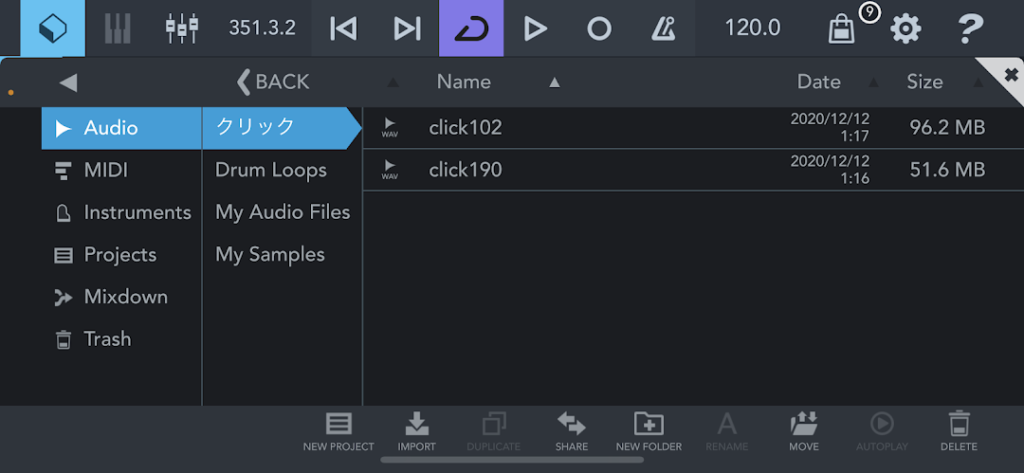
iOS CUBASEプロジェクトに音声ファイルを並べる
実際に同期のセットをしていきましょう。この段階に突入する前に使う同期音源は全てiOS CUBASEに読み込み済みとして進めますね。
※iphoneはスマホそのものに入っていてもアプリ毎に管理しているファイルフォルダがあるので読み込まないと使えません。
準備が出来ていたら読み込んだファイルにタッチ(クリック)してください。
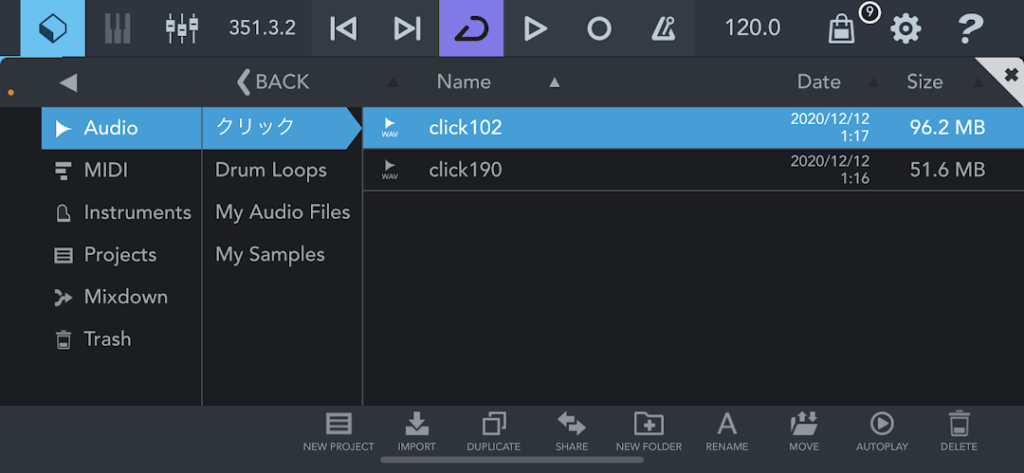
反転したら指を画面に押しつけたまま画面の上のほうにスライドさせるとプロジェクトファイルの画面に切り替わります。(下の画像では「click102」です)
ここで、セットしたい場所にもっていったら指を離してください。
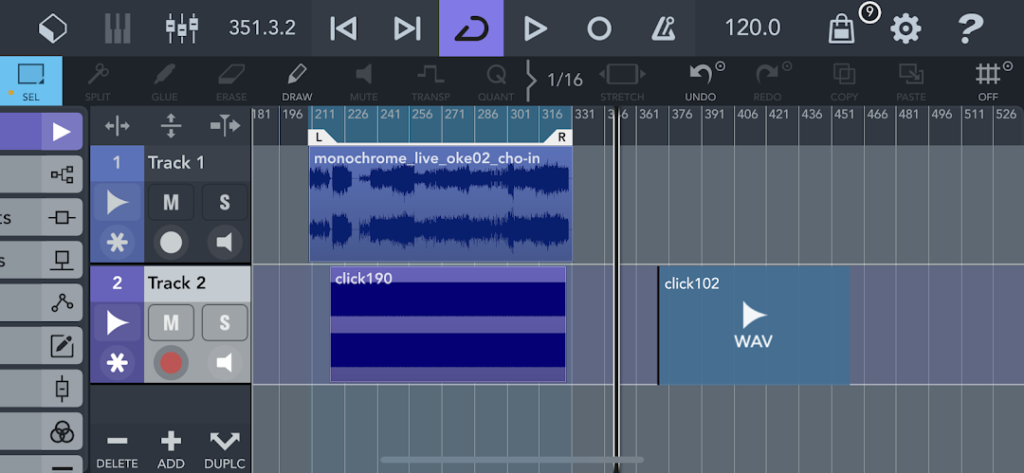
もし、WAV形式のファイルでもフォーマットが違う場合はこういった画面が出てくるので「Yes」を押しましょう。
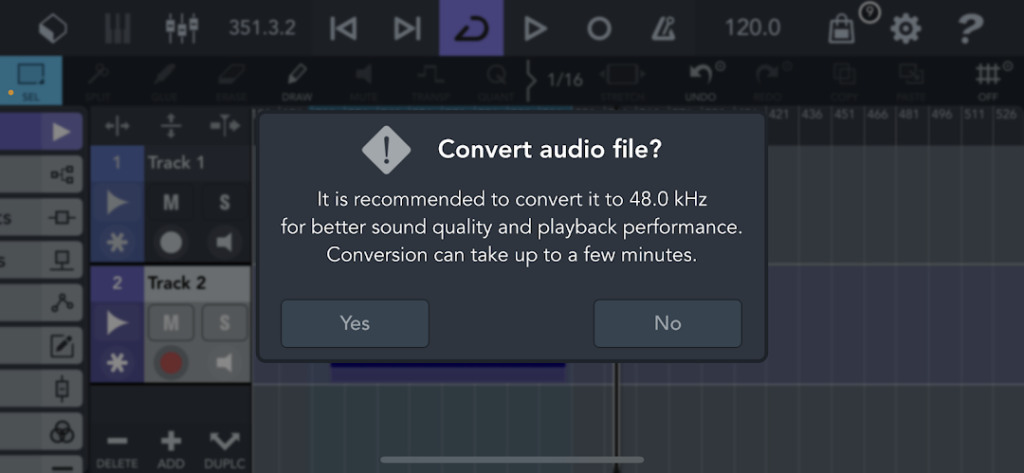
これで無事に音声ファイルがプロジェクトファイルにセット(挿入)することができました。
同じ要領ですべての音源をセットしていきます。
この時に必要なトラックは2つ、音源用のトラックと、同期用のトラックです。
画像を見てもらえればわかりますが、私はTrack1はバンドの音と一緒にするための音源を、Track2は自分が聞く用のメトロノーム(クリック)の音をセットします。
それとメトロノームの音を渡されるときにステレオで用意する人が非常に多いのですが、モノラルで全然問題はありません。これは同期をつくる人の音声書き出し環境が元々ステレオになっているはずなので、ステレオで渡してくるのだと思います。
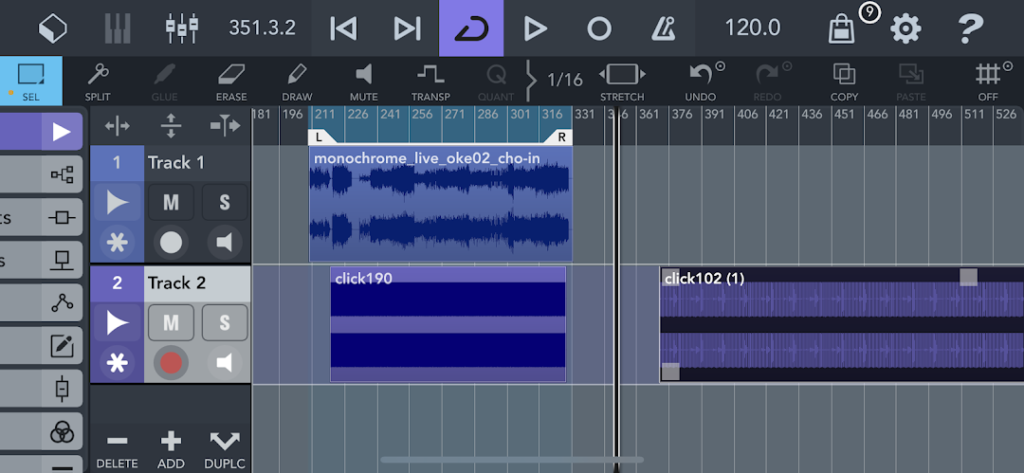
音源のoutput設定
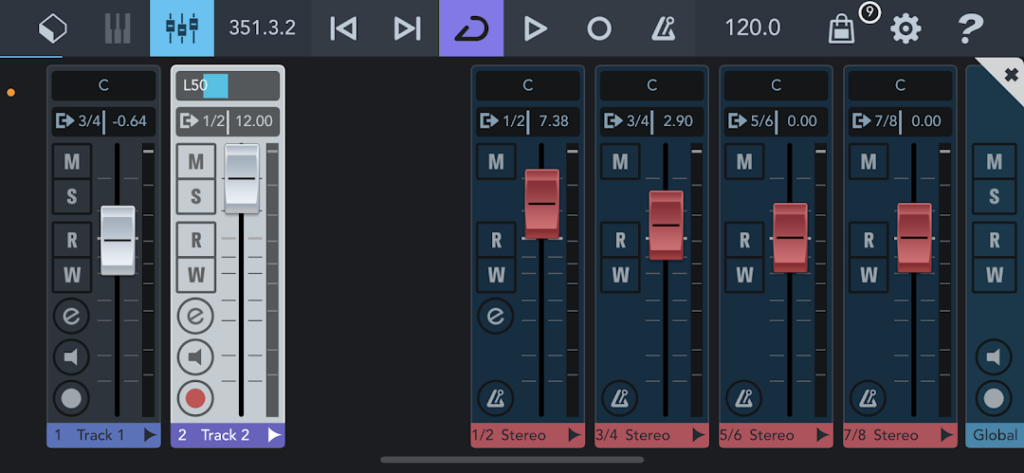
ESi GIGAPORT eXは出力が8outなので、それぞれペアで出力が組まれています。画面右側にある赤いフェーダーが各トラックのマスターフェーダー(最終的に出力する音量)で「1/2」「3/4」「5/6」「7/8」の4つがあります。オーディオインターフェイスが4outの場合は「1/2」「3/4」だけが表示されるという事です。
画面ではもう設定していますが、左のグレーのフェーダーが各トラックのフェーダーになります。Track1はバンドの音と一緒に流す同期音源でしたね、私は外部に接続するトラックは「1/2」トラック以外に設定しています。
その理由はESi GIGAPORT eXの機械の仕様にあります。

これがESi GIGAPORT eXのヘッドフォン出力なのですが、「1/2」トラックの出力または、全体のミックス出力の2つに限定されてしまっているのです。
クリックの音を「1/2」トラック以外に設定すると聞かなくてもいい同期の音源も一緒に聞くことになります。
それは望む状態ではなく、望む状態は自分が聞く音(ヘッドフォン、イヤホン)にはクリックと聞きたい音源のみを厳選して聞いて確認したいからです。
なので私はクリックを「1/2」トラックにして、同期用の音源は「3/4」トラックに設定しています。
実際に出力トラックを分ける設定ですが、出力先アウトプットを変更したいトラックの左上にある「1/2」をクリック(タッチ)します。ここでは既に設定しているので「3/4」になっています。
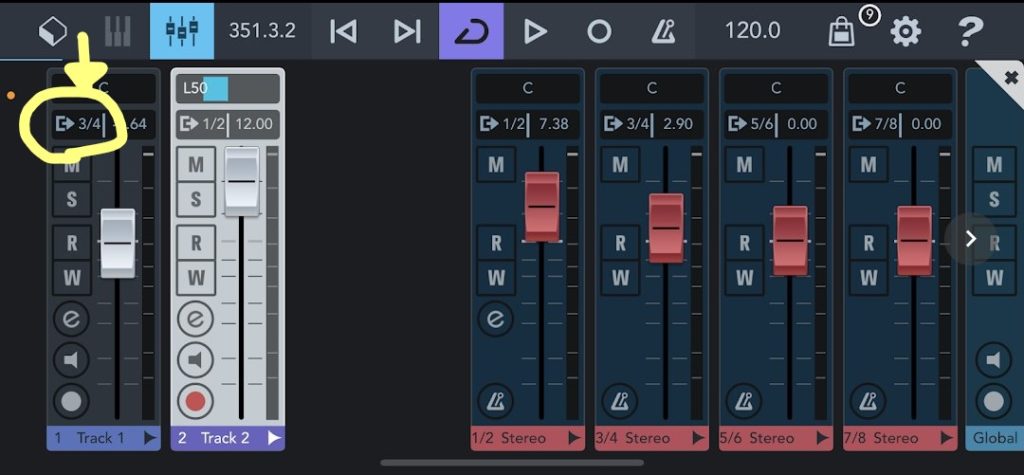
クリックするとどのアウトプットに割り振れるのかの画面に切り替わります。
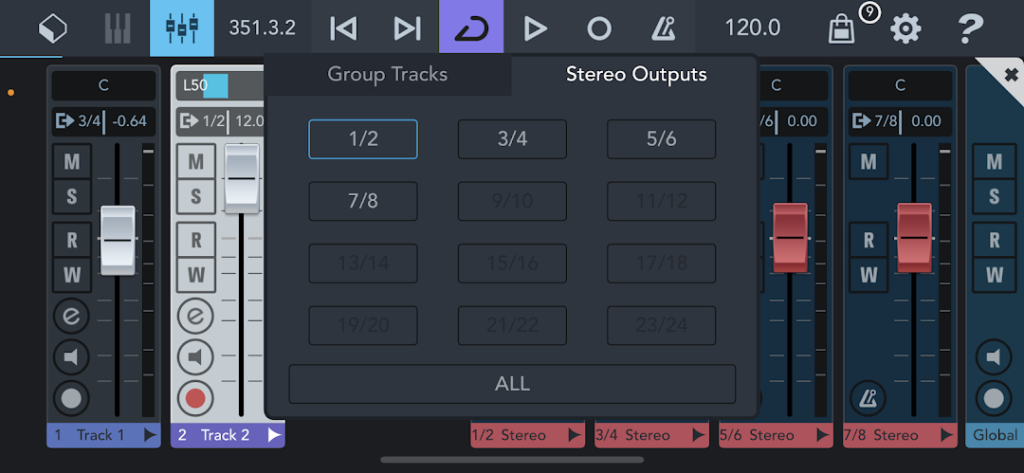
文字が白くなっているのが選択できる出力先です。
選択したらセッティングは完了になります。
あ、各曲の同期とクリックのタイミングはもちろん合わせてくださいね!
その上で曲の並び替えをする時にはグループ化を使って設定した同期とクリックのペアを一緒に移動させましょう。
ちょっと見にくいかもしれませんが、画面左上の「SEL」が「まとめて選択」に該当します。
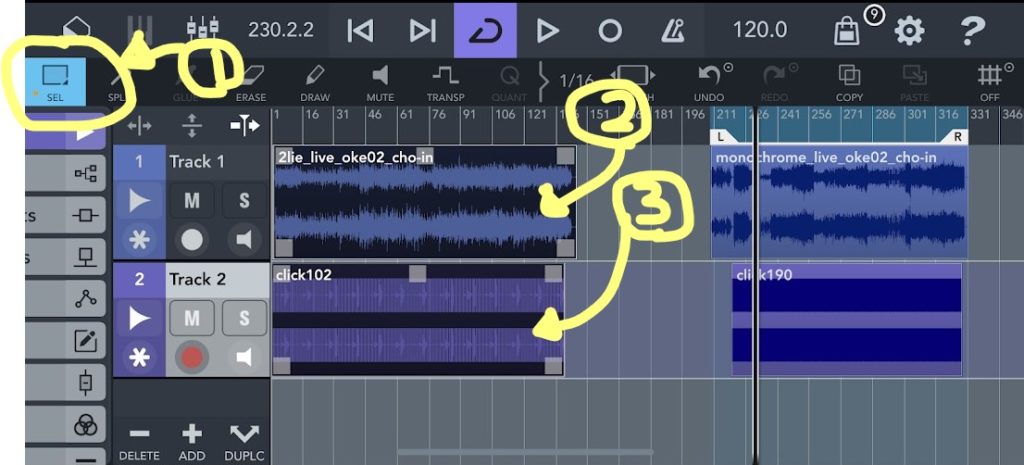
この画像で言うなら
- SELをタッチ(クリック)する
- 移動させたい同期音源にタッチ(クリック)して選択された状態にする
- 同期音源と一緒に移動させたいクリック音源にタッチして選択された状態にする
この2つが選択された状態で選択されたどちらかのファイルにタッチしたまま横にスライドさせると一緒に移動させることができます。
ライブで演奏する順番に並び替えましょう。

こちらが実際の接続して使っているところの写真です。
バンドと一緒に出力するのを「3/4」にしていたので、実際の出力としてもアウトプット3とアウトプット4にシールドを接続しています。
音量を調整する場合
音量を調整するのはiOS CUBASEのアプリで設定しなければいけません。
ですので、マスターフェーダーのボリュームを上げるか各トラックの音量フェーダーを上げて対応してください。
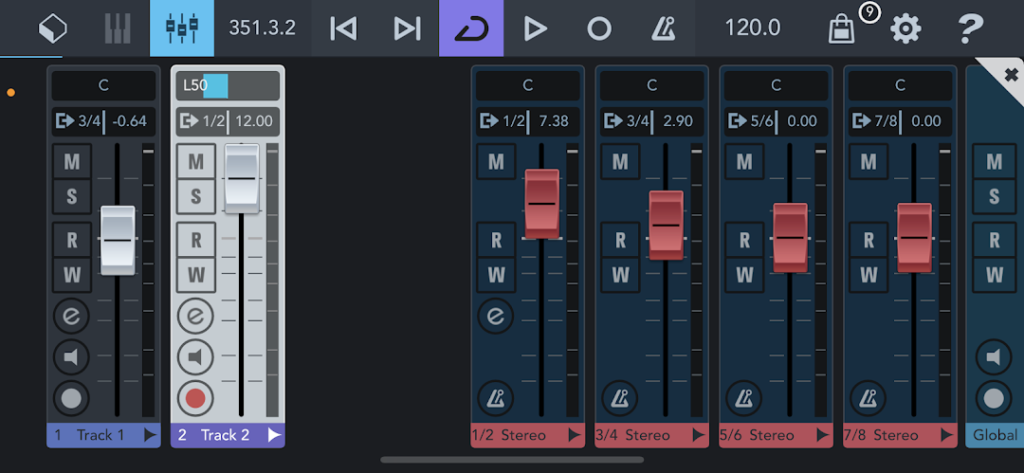
ちなみに私はクリックの音量が小さいと感じたらクリックのトラックの音量を上げて、それでも足りなかったら赤い「1/2」トラックのマスターフェーダーを上げるようにしています。
あとがき
ESi GIGAPORT eXを使ってiphoneで実際に設定してライブで使用しています。
その感じとしては、POPsの音楽ではまず問題なく使える。超爆音のバンドであってもイヤホンを良いものにしたら大丈夫だと思います。
それとパソコン版との大きな違いは、パソコンのDTMって基本はオーディオインターフェイスを接続しないといけないんだけど、スマホアプリで起動しているので必ずしもオーディオインターフェイスに接続していなきゃいけないという事ではないから、音源ファイルのセットとかiphoneだけで操作が完結、トラックの振り分けは後ですればOKだから気軽に電車移動中でも編集できます!
にしても書いたわ!
こんなに長くなるとは思わなかったけど、これでこれから同期を始めたい、今ある機材から変えたいと思っているドラマーの為になるならうれしいですね!
【追記】再生しない時があるという不具合
PC版の記事に追記しているのですが、オーディオインターフェイスが正しく動作しないという事がありました。
実際にライブのリハーサルの時に再生できなかった状態になったのですが、再接続したらきちんと再生できるようになった!という現象です。
▼詳しくはこちらの記事の文末に追記しています。▼
【PC編】ESiのGIGAPORT eXを使ってドラムの同期セットを組んだ(パソコン編)
▼【Android編】Zoom U-24(オーディオインターフェイス)を使ってドラムの同期ステレオ出力セットを組んだ(スマホ編)
【追記2】ZOOM U-24(U-44)でも使えます。

他の機器でも説明しているZOOM U-24ですが、iphone、ipadでももちろん使えます。
こちらは外部電源を使う事ができるのと、単三電池も使えるので安定性は高いです。
そして4outですので、ステレオ同期を使うなら全然OK。
値段も安いし、コスパを考えるならお勧めです。










