
こんにちはウナです。
今回は難しいとされていたAndroid(アンドロイド)スマホですが、実際にAndroid機種でもステレオout以上、つまり4out以上の同期システムが可能になります。
Android5.0からシステム上はUSBオーディオインターフェイスの使用が可能になりました(USB Audio 2.0 ドライバー)が、現実的にはシステムセキュリティが対応してくれてない(許可されていない)状態になっています。これは、システム的に各メーカーさんがドライバ対応するアプリを開発していないという現状があるのですが、root化してスマホ制限を無くす(許可させる)ことで使えるようになるらしいのですが公式サポートが受けれなくなるのも嫌なので、正式に使えるアプリ、USB Audio 2.0ドライバーが手に入る環境を紹介します。
その方法をこの記事では説明していきますね!
Android端末によるシステムの詳しい説明はこのあたりにも書いてあります。意味が理解したい場合は見てもいいかも。見なくてもシステムの構築はできます。
ますます採用が進む「USB Type-C」はオーディオインターフェイスとして使えるのか?
https://kakakumag.com/av-kaden/?id=13209
iphoneでシステムを組みたい場合はこちらの記事に書いていますので参考にどうぞ!
検証した環境

使用スマホ

HUAWEI P30 Pro (システム:Android10.0) →【入手するなら】
使用オーディオインターフェイス

Zoom U-24 →【入手するなら】
使用ケーブル

USB Type-C Type-B 変換 ケーブル →【入手するなら】
使用アプリ
Audio Evolution Mobile Studio →【GooglePayページ】
HUAWEI P30 Proを今回使っていますが、基本的には使っているAndroidスマホのシステムがAndroid5.0以上であればUSB Audio 2.0 ドライバーに対応できると思います。私が使っている環境はAndroid10.0です。
現在のスマホであればほとんどがAndroid5.0以上になっているので、問題はないと思いますが念のため確認してから実行してくださいね!
Android(スマホ)使用DTMアプリ
Androidで使用して動作したアプリはAudio Evolution Mobile Studioです。
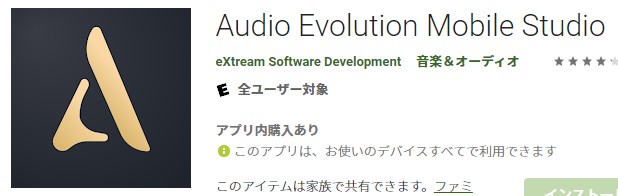
ちなみにiphone版で使っていたCubasis 3ですが、Android版ではステレオ出力(2out)までしか現在はアプリとして対応していません。下の画像はCubasis公式ページより引用
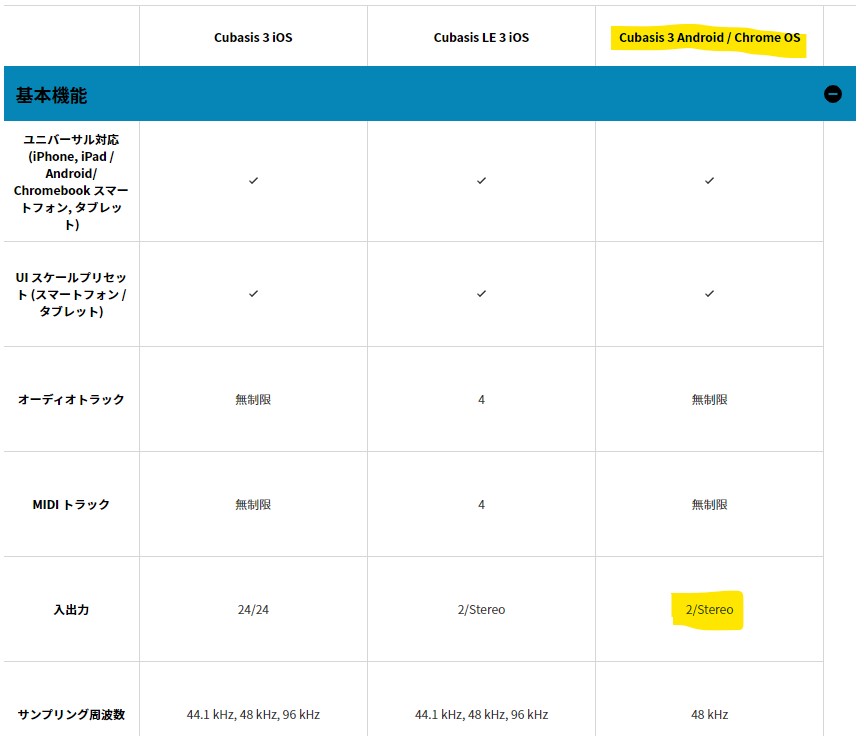
なので、Androidではcubasisは使わないでUSB Audio 2.0 ドライバーがメーカー正規品としてあるAudio Evolution Mobile Studioを使います。
このUSB Audio 2.0ドライバーは別料金ですが、たいしたことない金額(3.99 ユーロ)なので躊躇せず課金ダウンロードしましょう。
まず、アプリ単体で起動したらUSBオーディオインターフェイスは繋がっていないので、選択肢では選ぶことができずAvailable devices(利用可能なデバイス)では「Mic,speaker,headset」しか選べません。
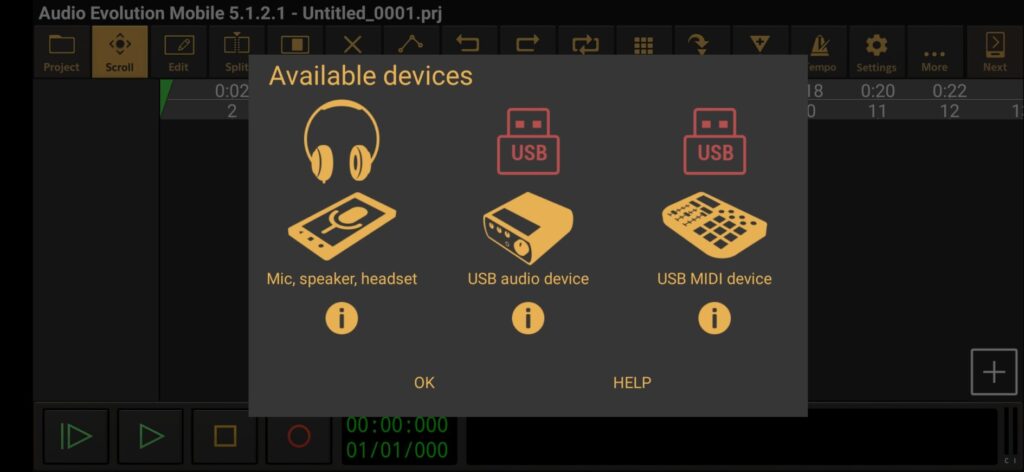
なので、USBオーディオインターフェイスを「USB Type-C Type-B 変換 ケーブル」を使って接続します。
そうするとこのような表示がでます。



そうしたらUSB audio deviceが緑色になって、ドライバーの購入アイコンが出てくるので、これをクリックして入手してください(画像は購入後なので表示されていません)。
最初にするのは同期するための同期音声ファイルとその同期用のクリック音声ファイルを用意してある前提で進めます。
左上にある「Project」をタップして「Import audio/MIDI file」をタップすると音声ファイルをある程度自動でリストアップしてくれるのですぐに見つかればそのファイルをタップするとプロジェクトファイルにインポートすることができます。
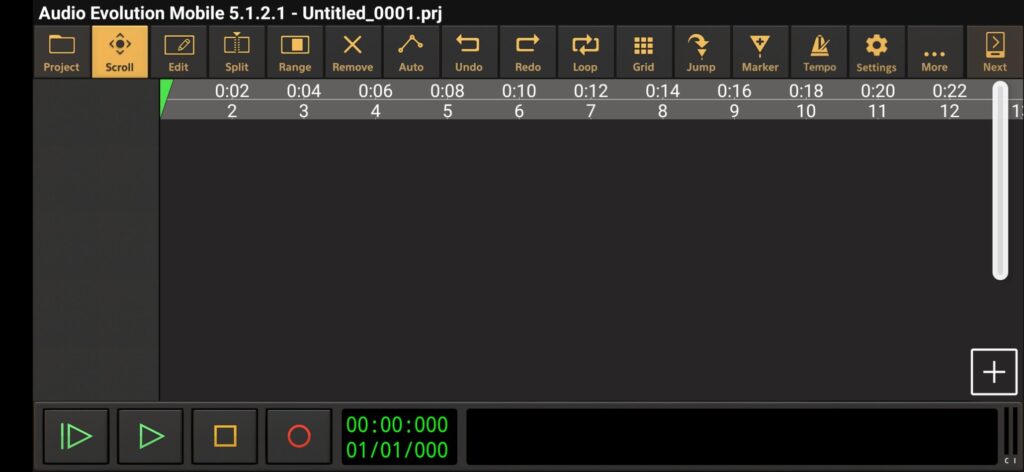
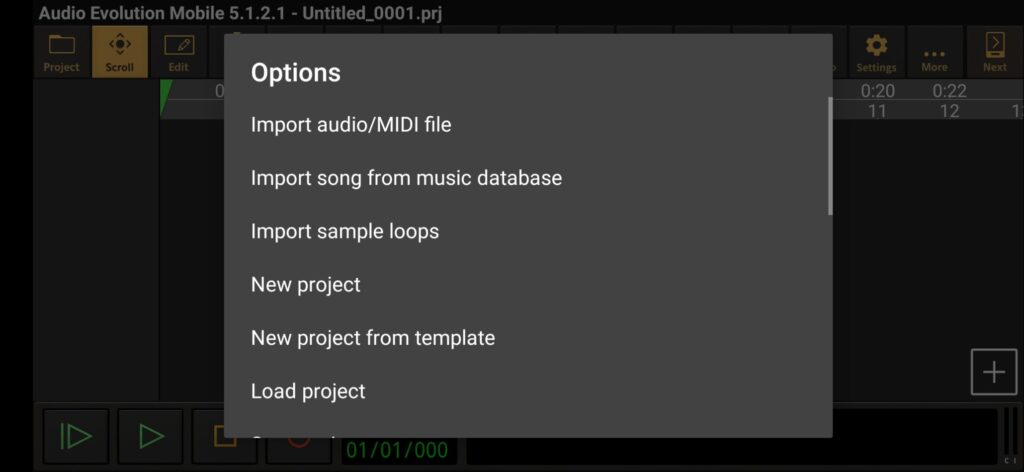
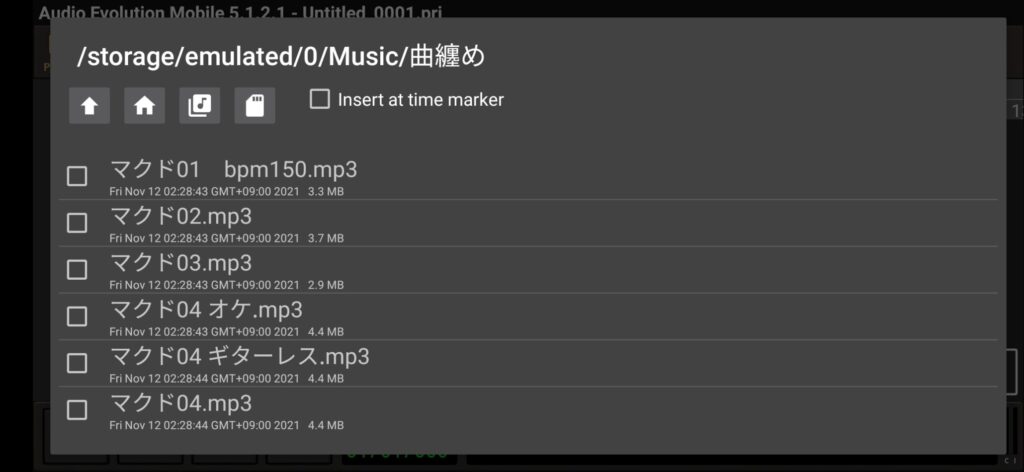
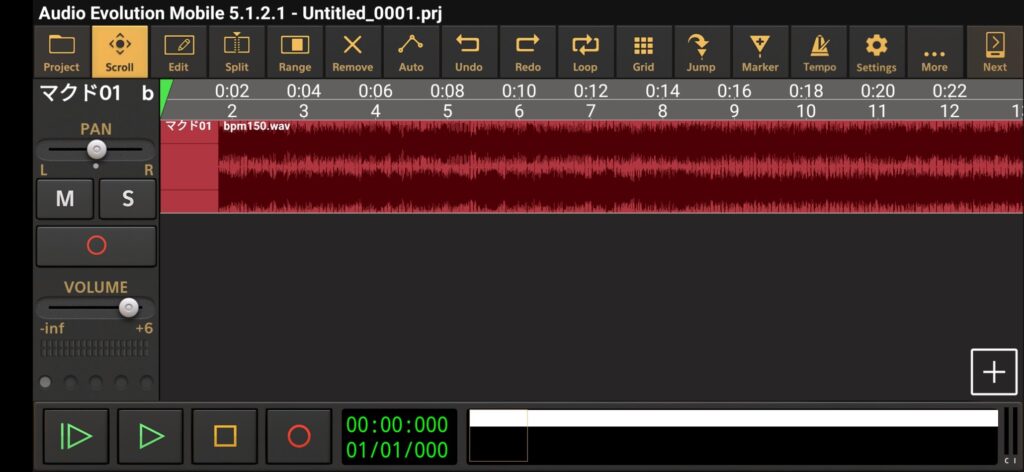
同じ要領で用意してあるクリック音声ファイルもインポートします。
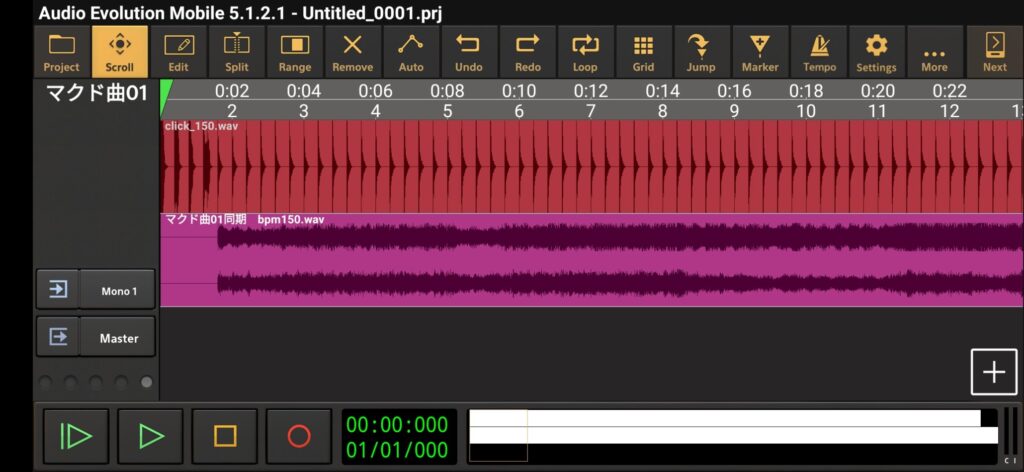
これでファイルの準備は完了です。何曲か行う場合は繰り返してください。その場合の編集(移動)の仕方は後半にて!
ファイルの準備ができたら出力(out)の設定です。右上にある「Next」を数回押して下の画面に移動してください。
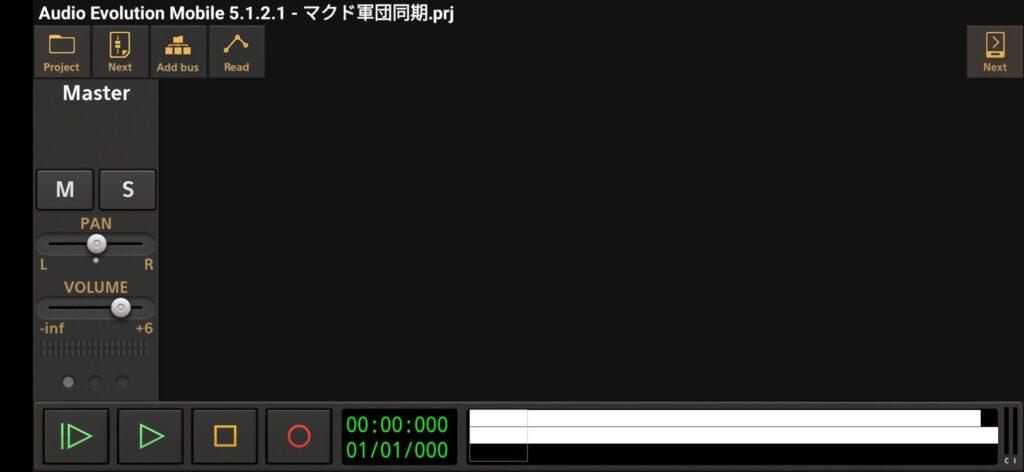
この画面になったら左上にある「Add bus」をタップしてバスチャンネルを追加します。今回の目的は同期音源(1-2out)とクリック(3-4out)の分離出力なのでバスチャンネルは「1つだけ追加」でOK。入力は1にしてバスチャンネルを追加してください。
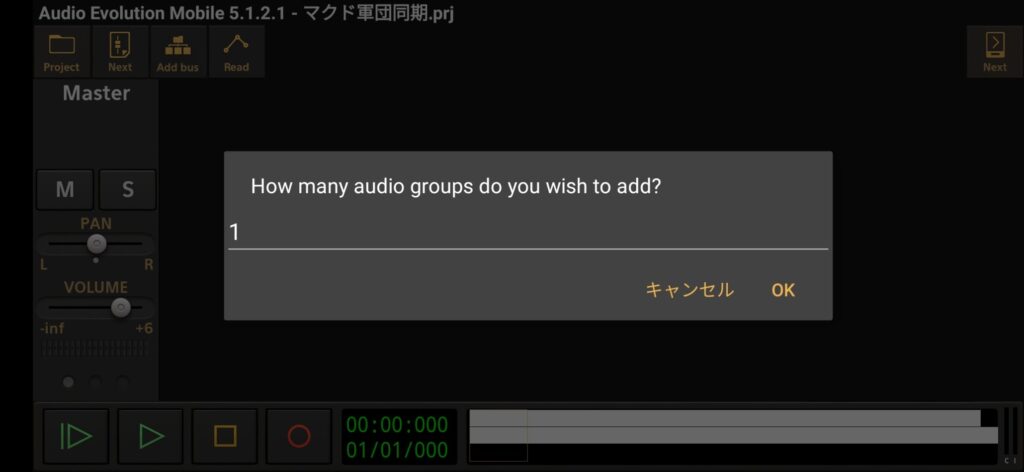
そうしたら「Group 2」が追加されるので、「Master」「Group 2」の↓にある「●〇〇」を一番右(〇〇●)にします。そうしたら出力先が表示されています。
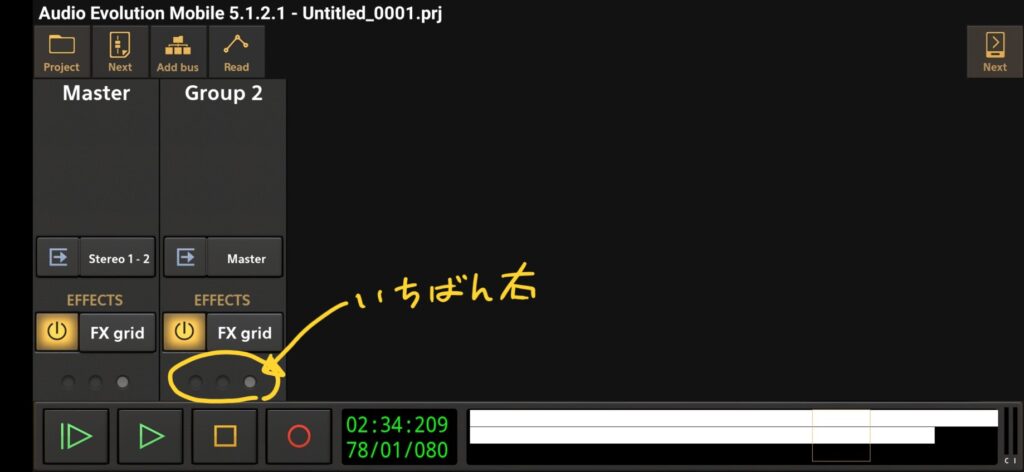
今回は「Group 2」をクリックに割り当てるので「→ Master」をタップして出力先を「Stereo 3-4」に変更します。
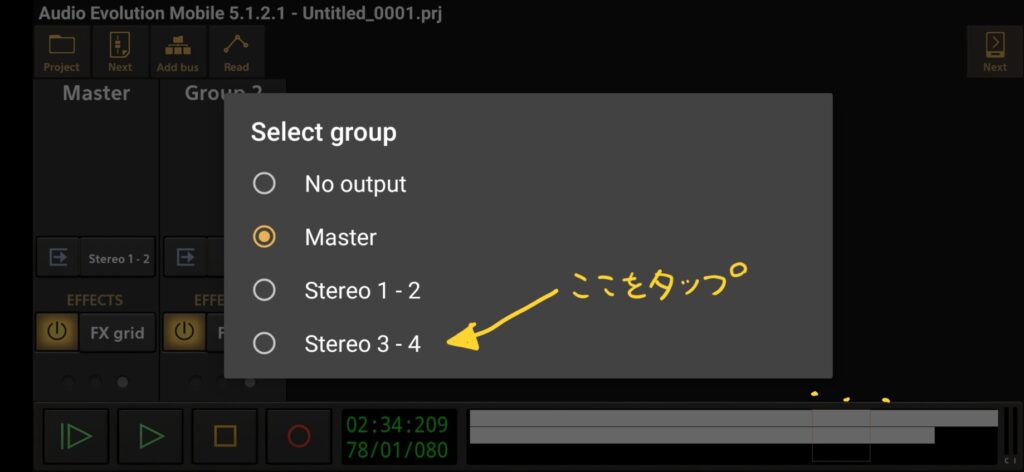
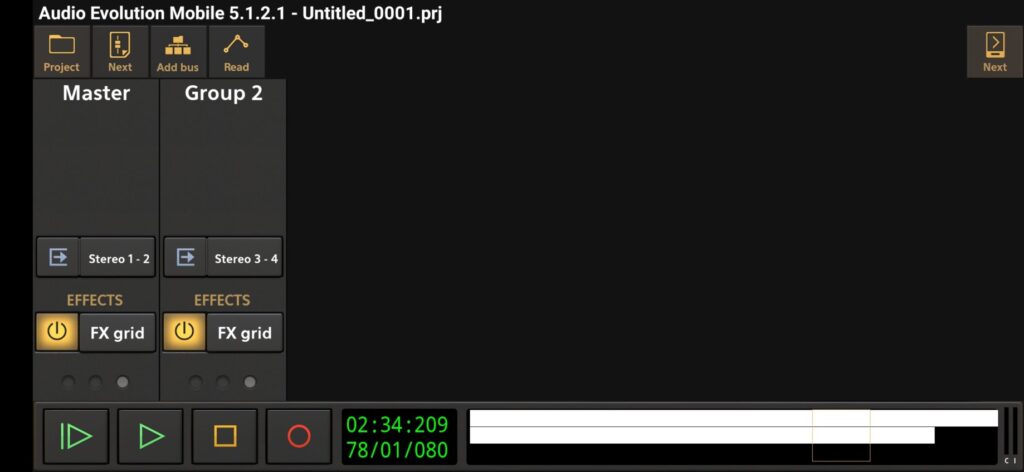
それでは出力を2つに分ける事ができたので、音ファイルをそれぞれ(Master,Group 2)に割振る設定をします。
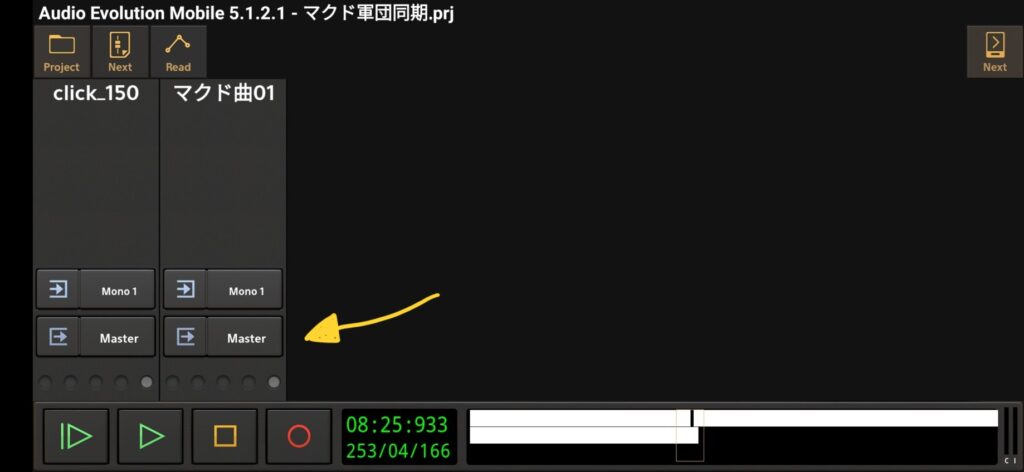
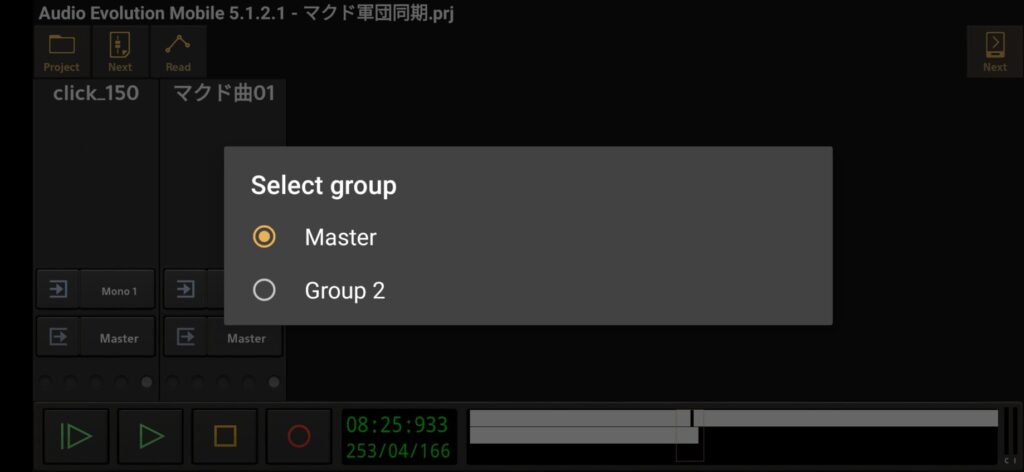
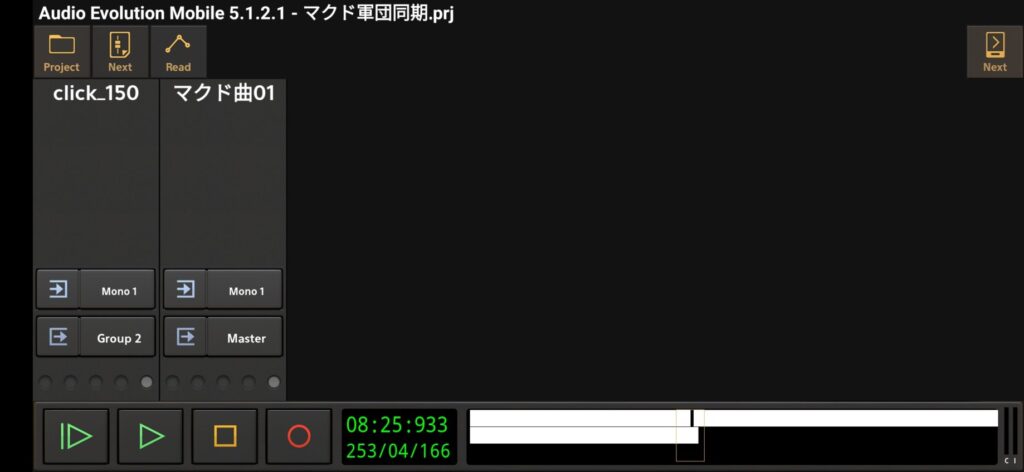
これでクリックの音声ファイル(トラック)はGroup 2(3-4out)に設定されて、メインの同期音声ファイル(トラック)はMaster(1-2out)に分かれて出力する設定ができました。
ちなみにESiのGIGAPORT eXを繋げてみた
ちなみに正式に対応表記はされていなかったESiのGIGAPORT eXを繋げてみましたが、エラーが出て再生ができませんでした。一応USBで繋げると認識はするんですよ。。。
8チャンネルという事は認識されるんだけど表記に???が付いているから完全に認識されていない状態です。
なので、出力設定がステレオ(Master)しか選べません。
選択して8out対応が確認できました!これでAndroidスマホでも同期音源ステレオoutでクリック別でドラマーが聞く!という環境が実現!
アプリの公式USBオーディオインターフェイス対応・未対応表はこちらから確認できます↓
https://www.extreamsd.com/index.php/technology/usb-audio-driver
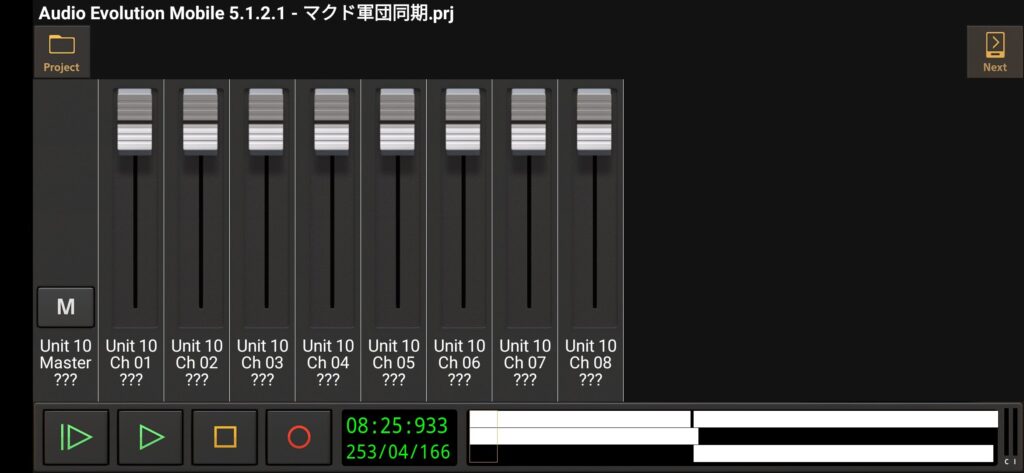
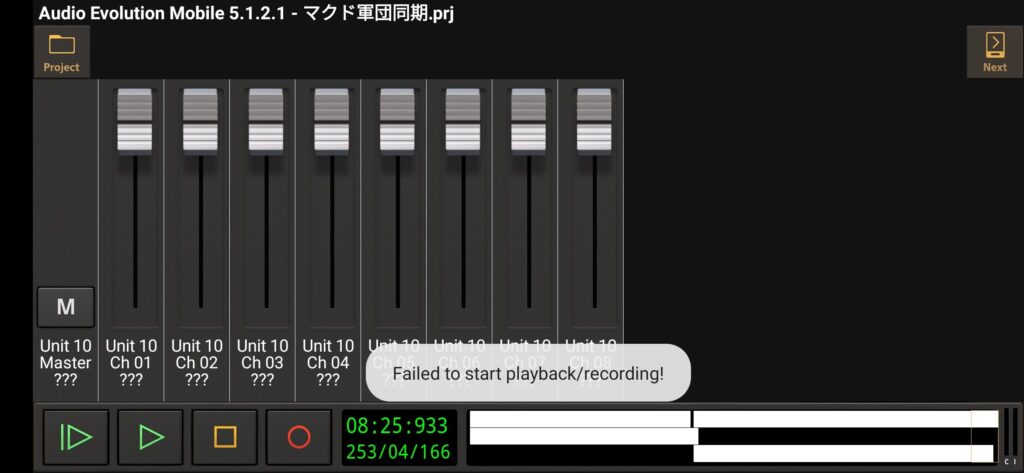
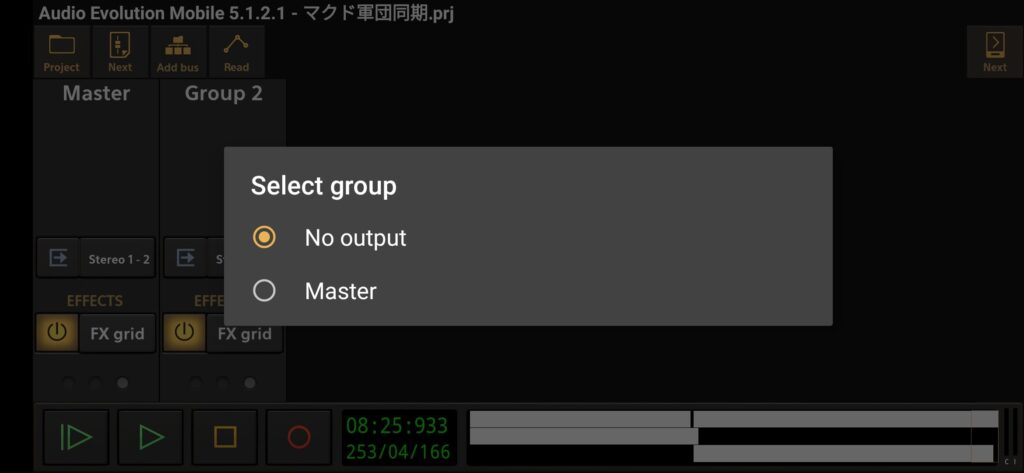
まとめ
iphoneが音声や映像を扱うのには有利と言われてきましたが、この同期に関してはAndroidの方が使いやすく感じます。その最大の理由はファイルの扱いがしやすいという事です。
iphoneはどうしてもパソコンから直接ファイルを保存することが基本できない(iTunesやdropboxなどのクラウドサービスを経由して等のひと手間が必要)のですが、Androidスマホはハードディスクと同じ感覚でファイルを保存できるのでわかりやすいですね。
どちらのスマホを持っているにしても、今はスマホからの同期は可能になったという事ですので、持っているAndroid、iphone、タブレットで活用が十分にできますので挑戦してみてくださいね!










